Error: The System Cannot Find the File Specified
By Timothy Tibbettson 07/05/2023 |
The System Cannot Find the File Specified is an error that can appear on Windows 7, 8, and 10 due to corrupted files or after installing a new device like a keyboard or mouse. There are a few things to check to fix the problem.
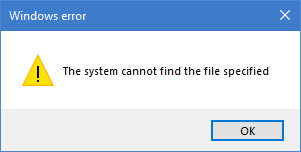
Sadly, there are numerous fixes to this problem. You can try them one at a time or here's how to find the problem.
Open File Explorer and go to WindowsInf. Open setupapi.dev (or setupapi.dev.inf if you have hidden files enabled)
setupapi.dev should open in Notepad. Press CTRL + F and type in cannot find the file to begin searching. Once you find the error, you need to identify whether it's a driver, hardware, or Windows file that's missing. With that information, you can now try one of the following steps. Each step begins with what problem we're addressing.
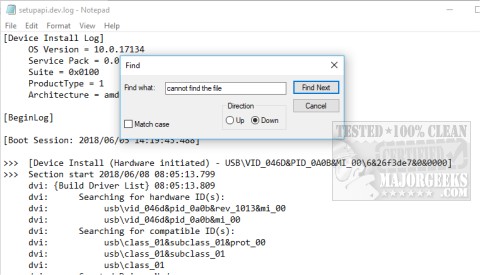
1: Reinstall Software
If this error appeared after installing an application or installing a new piece of hardware, then you might try reinstalling the software. Uninstalling first might help too.
2: Run System File Checker
If the missing file is a Windows file, then System File Checker can scan for, and replace damaged or missing files from a backup. How-To Use Microsoft System File Checker or Sfc /Scannow.
3: Update Drivers
If the problem appears to be hardware including sound, video or printers then updating your drivers should restore the missing file. Checking Windows Updates can be useful here. If you update your drivers through Windows Update, this could be a win-win. If not you can download the driver from the manufacturer or use Driver Booster.
4: Check Startup Items
Last but not least, if your problem is happening on every startup, then we can remove startup items until we find the culprit. CCleaner has a startup manager that allows you to disable items. Disable everything and reenable until you find the problem. Then you can reinstall the application or driver once you find the startup items causing the error.
Hopefully, you solved your problem. If you have other ideas that worked, let us know in the comments.
comments powered by Disqus
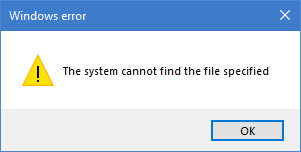
Sadly, there are numerous fixes to this problem. You can try them one at a time or here's how to find the problem.
Open File Explorer and go to WindowsInf. Open setupapi.dev (or setupapi.dev.inf if you have hidden files enabled)
setupapi.dev should open in Notepad. Press CTRL + F and type in cannot find the file to begin searching. Once you find the error, you need to identify whether it's a driver, hardware, or Windows file that's missing. With that information, you can now try one of the following steps. Each step begins with what problem we're addressing.
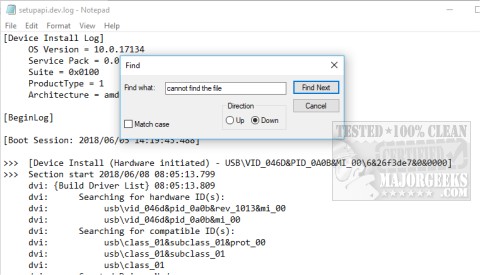
1: Reinstall Software
If this error appeared after installing an application or installing a new piece of hardware, then you might try reinstalling the software. Uninstalling first might help too.
2: Run System File Checker
If the missing file is a Windows file, then System File Checker can scan for, and replace damaged or missing files from a backup. How-To Use Microsoft System File Checker or Sfc /Scannow.
3: Update Drivers
If the problem appears to be hardware including sound, video or printers then updating your drivers should restore the missing file. Checking Windows Updates can be useful here. If you update your drivers through Windows Update, this could be a win-win. If not you can download the driver from the manufacturer or use Driver Booster.
4: Check Startup Items
Last but not least, if your problem is happening on every startup, then we can remove startup items until we find the culprit. CCleaner has a startup manager that allows you to disable items. Disable everything and reenable until you find the problem. Then you can reinstall the application or driver once you find the startup items causing the error.
Hopefully, you solved your problem. If you have other ideas that worked, let us know in the comments.
comments powered by Disqus





