How to Enable or Disable Hardware Acceleration in Windows
By Timothy Tibbettson 06/15/2023 |
Hardware acceleration is how tasks are offloaded to devices and hardware. As you might know, most computers send the work to the processor first, then to other hardware, specifically sound and video cards. Hardware acceleration was more prominent in the Windows 7, 8, and Vista days.
Windows 11
Press the Windows Key + S, type in, and click on Graphics Settings.
Click on Change default graphic settings.
Toggle Hardware-accelerated GPU scheduling on or off.
Windows 10
Press the Windows Key + S, type in, and click on Graphics Settings.
Toggle Hardware-accelerated GPU scheduling on or off.
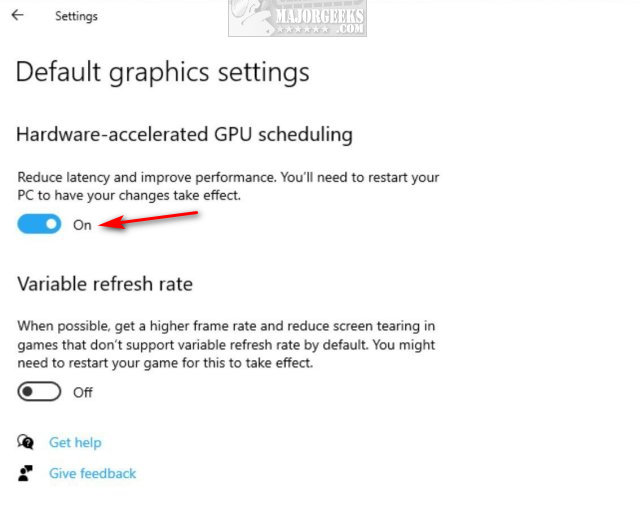
Windows 7 and 8
Windows 7 and 8 users can disable or adjust hardware acceleration if you're having trouble with apps or games and need to get a little more like out of your computer. As with Windows 10, be sure to update your drivers. Typically, most hardware manufacturers will put out driver updates up to, or soon after, Microsoft ends support an operating system.
Right-click on your desktop and select Personalization.
On the left select Display and click on Change display settings.
Now look for Advanced, which should open directly to the Troubleshoot tab.
Next click on Change settings*.
You should now see a slider to adjust your hardware acceleration:
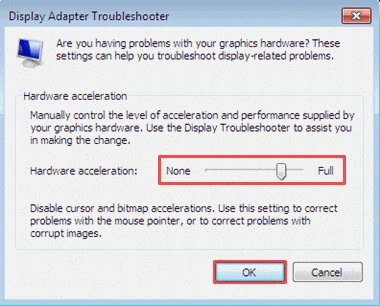
Your slider will show you "Full" and "None." Hardware Acceleration should be set to full by default. As you move the slider, you are shown what each position allows or disables. Sliding it to none will disable hardware acceleration, while full will turn it on completely. For troubleshooting a game or app, we'd suggest sliding it one notch away from the full, reboot, and try your app or game again.
Troubleshooting
We've seen a problem with the "Change settings" icon grayed out so that you can't do anything. There are a few possible solutions to this problem.
1: The first consideration is that the ability to disable hardware acceleration may not exist for your video card. We see this frequently on Intel graphics cards as they are entry-level video cards, at best. AMD and NVIDIA owners should update their video card drivers.
2: You can check your registry to see if DisableHWAcceleration exists and add it if it does not.
Remember to back up your registry. It's easy to do and worth the few minutes that it takes.
Navigate to HKEY_CURRENT_USER\SOFTWARE\Microsoft\Avalon.Graphics\DisableHWAcceleration
If there, check the DWORD value.
A value of 1 disables hardware acceleration. A value of 0 enables hardware acceleration.
If not, right-click and choose New Dword and name it DisableHWAcceleration. Now, right-click on DisableHWAcceleration and select modify. Change the Value Data to 0 or 1 per above.
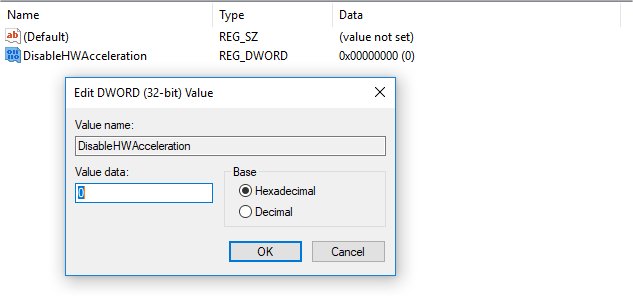
If you received the error Unexpected error, The new settings could not be saved to the registry download the latest drivers.
comments powered by Disqus
Windows 11
Press the Windows Key + S, type in, and click on Graphics Settings.
Click on Change default graphic settings.
Toggle Hardware-accelerated GPU scheduling on or off.
Windows 10
Press the Windows Key + S, type in, and click on Graphics Settings.
Toggle Hardware-accelerated GPU scheduling on or off.
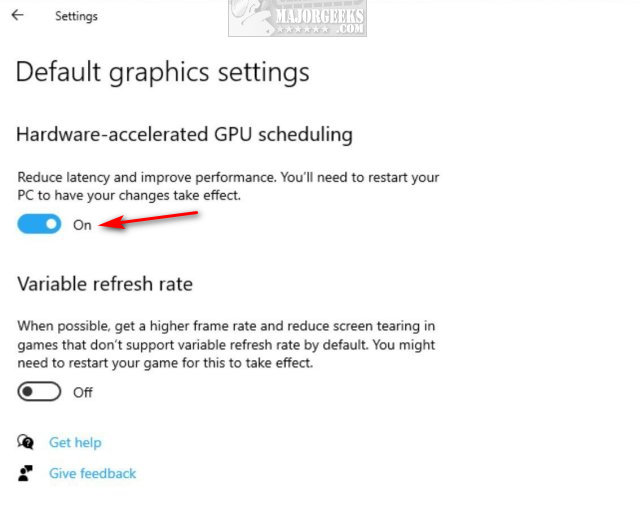
Windows 7 and 8
Windows 7 and 8 users can disable or adjust hardware acceleration if you're having trouble with apps or games and need to get a little more like out of your computer. As with Windows 10, be sure to update your drivers. Typically, most hardware manufacturers will put out driver updates up to, or soon after, Microsoft ends support an operating system.
Right-click on your desktop and select Personalization.
On the left select Display and click on Change display settings.
Now look for Advanced, which should open directly to the Troubleshoot tab.
Next click on Change settings*.
You should now see a slider to adjust your hardware acceleration:
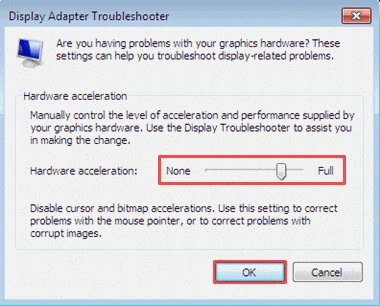
Your slider will show you "Full" and "None." Hardware Acceleration should be set to full by default. As you move the slider, you are shown what each position allows or disables. Sliding it to none will disable hardware acceleration, while full will turn it on completely. For troubleshooting a game or app, we'd suggest sliding it one notch away from the full, reboot, and try your app or game again.
Troubleshooting
We've seen a problem with the "Change settings" icon grayed out so that you can't do anything. There are a few possible solutions to this problem.
1: The first consideration is that the ability to disable hardware acceleration may not exist for your video card. We see this frequently on Intel graphics cards as they are entry-level video cards, at best. AMD and NVIDIA owners should update their video card drivers.
2: You can check your registry to see if DisableHWAcceleration exists and add it if it does not.
Remember to back up your registry. It's easy to do and worth the few minutes that it takes.
Navigate to HKEY_CURRENT_USER\SOFTWARE\Microsoft\Avalon.Graphics\DisableHWAcceleration
If there, check the DWORD value.
A value of 1 disables hardware acceleration. A value of 0 enables hardware acceleration.
If not, right-click and choose New Dword and name it DisableHWAcceleration. Now, right-click on DisableHWAcceleration and select modify. Change the Value Data to 0 or 1 per above.
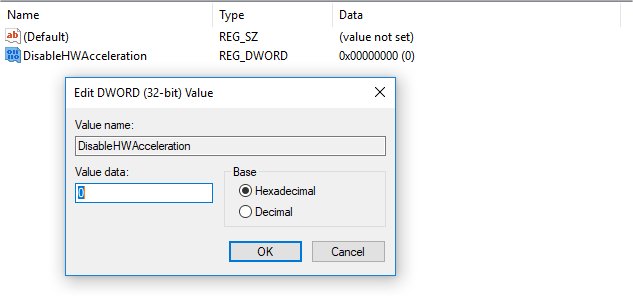
If you received the error Unexpected error, The new settings could not be saved to the registry download the latest drivers.
comments powered by Disqus






