How to Fix a Blurry Display on Windows 10
By Timothy Tibbettson 06/15/2023 |
Some people report a blurry display on Windows 10 and aren't sure of the cause. There's a couple of possible fixes for a blurry display. Let's take a look.
1: Update Your Video Drivers
A corrupt or outdated video card driver could easily be the problem. We'd try Driver Booster first, reboot, and see if your problem is solved.
When we ran into this issue, all we had to do is update our video drivers, so as simple and obvious as this seems, we'd try this first.
2: Verify Scale and Layout
Some people will find the default size of their text, apps, and other items are set at 150% when it should be 100%. We don't know what causes this, but it's worth a look. Go to Start, Control Panel, System, Display or press the Windows Key + S and type in Color and click on Color settings.
Under Scale and layout that should be set at 100%. If it's not, change it to 100% and that should solve the problem.
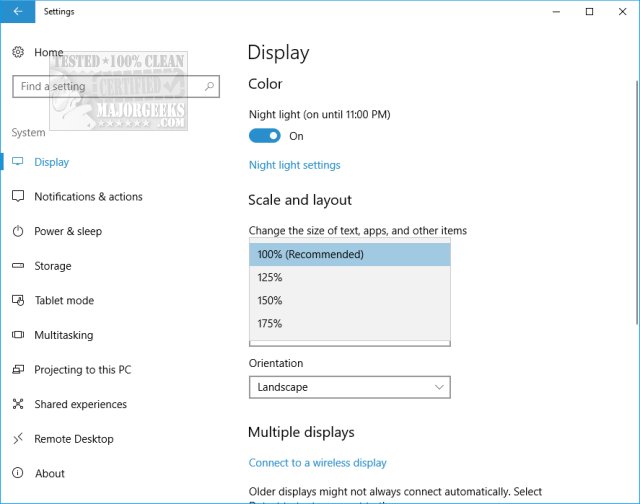
3: Update Monitor Drivers
Monitor drivers are rarely used anymore, and we're yet to see a driver updater app that detects and installs a monitor driver. Take a look at your monitor and model name and or number. If you don't see it, look at the back of your monitor. Now type in your monitor brand and model into Google and look for the driver on your manufacturer website. Don't click on a third-party site, only the manufacturer website. You can also just type in the monitor brand name + monitor + drivers and find what you need.
4: Change Screen Turn Off Time
After writing this article, we ran into this same problem and our own guide couldn't help! Out of desperation, we changed our screen sleep time from one hour to two hours, and the problem went away. We don't know why, what or how, but give this a try if all else fails.
Hopefully, you found your problem. Comments welcome below, as always.
comments powered by Disqus
1: Update Your Video Drivers
A corrupt or outdated video card driver could easily be the problem. We'd try Driver Booster first, reboot, and see if your problem is solved.
When we ran into this issue, all we had to do is update our video drivers, so as simple and obvious as this seems, we'd try this first.
2: Verify Scale and Layout
Some people will find the default size of their text, apps, and other items are set at 150% when it should be 100%. We don't know what causes this, but it's worth a look. Go to Start, Control Panel, System, Display or press the Windows Key + S and type in Color and click on Color settings.
Under Scale and layout that should be set at 100%. If it's not, change it to 100% and that should solve the problem.
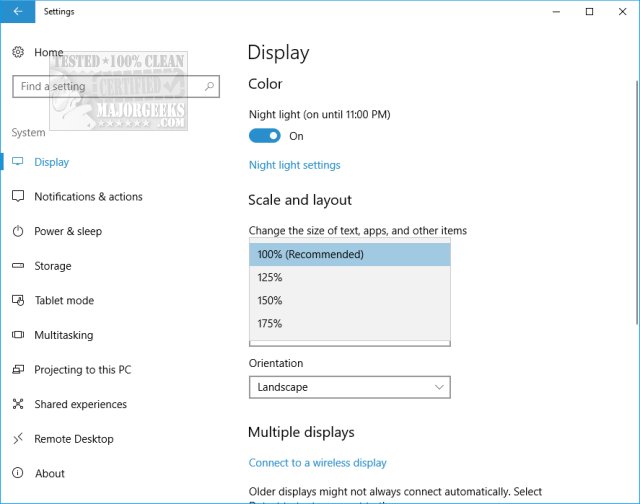
3: Update Monitor Drivers
Monitor drivers are rarely used anymore, and we're yet to see a driver updater app that detects and installs a monitor driver. Take a look at your monitor and model name and or number. If you don't see it, look at the back of your monitor. Now type in your monitor brand and model into Google and look for the driver on your manufacturer website. Don't click on a third-party site, only the manufacturer website. You can also just type in the monitor brand name + monitor + drivers and find what you need.
4: Change Screen Turn Off Time
After writing this article, we ran into this same problem and our own guide couldn't help! Out of desperation, we changed our screen sleep time from one hour to two hours, and the problem went away. We don't know why, what or how, but give this a try if all else fails.
Hopefully, you found your problem. Comments welcome below, as always.
comments powered by Disqus





