How to Fix Driver Problems by Rolling Back a Device Driver
By Timothy Tibbettson 06/19/2023 |
Driver issues can be a real hassle, but often they are simple to fix. Driver problems can include mouse lag, no sound or system tray icons disappearing for your audio and video drivers. These issues often appear after a Windows Update. Here's how to fix your driver problems.
Roll Back Your Drivers
If you recently had a Windows Update, it's possible that a driver was installed and isn't compatible. Drivers downloaded from Windows Updates are rarely a good idea when your best bet is downloading the latest drivers yourself. More on that in a bit. If you just want to fix the problem as quickly as possible and aren't concerned about having the latest drivers, then this is your best bet.
Note: The Windows Device Manager can sometimes list multiple hardware types in some areas. If you're not sure what your hardware is, then a system information tool like Belarc Advisor can tell you what hardware you have.
Press the Windows+S keys and begin typing in Device Manager and click on that when it shows up. You'll now need to find, and expand the hardware that's causing you problems. For this example, we're going to roll back our sound card driver by expanding Audio inputs and output and then right-clicking on Realtek High Definition Audio and select Properties.
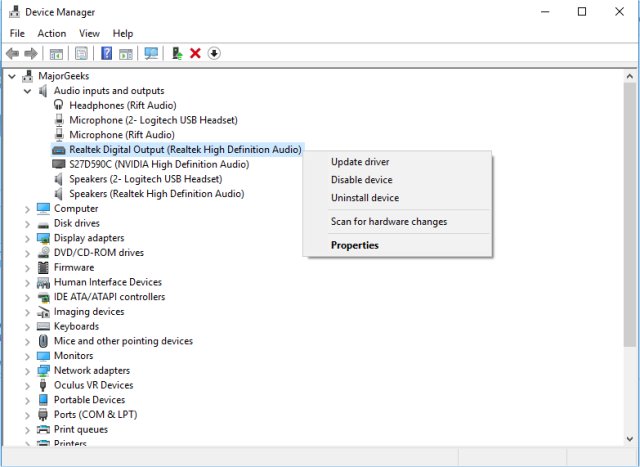
Now click on the Driver tab then Roll Back Driver. Click Yes when prompted. If Roll Back Driver is grayed out, then that driver wasn't updated. You should reboot now and see if your problem is solved.
-=- Advertisement -=-
Update Your Drivers
If the rollback solved your problem, you might want to get the correct, updated drivers at some point. Updating your drivers is always a good idea. Drivers are software that allows all of your hardware to communicate correctly and can keep your computer running it's best and error free. When you update your drivers correctly, they will be updated to the latest version making rolling back a driver pointless.
Today, updating your drivers is easier than ever before with free driver updaters. We've used Driver Booster for many years. It does offer to install some of their other programs so be sure to watch the installation and opt out. The download page linked above has a video tutorial but we're sure you'll find the program easy to use, another reason we recommend Driver Booster over all the others. Driver Booster will automatically scan and check all the drivers that need updating and can do most updates in just a couple of clicks.
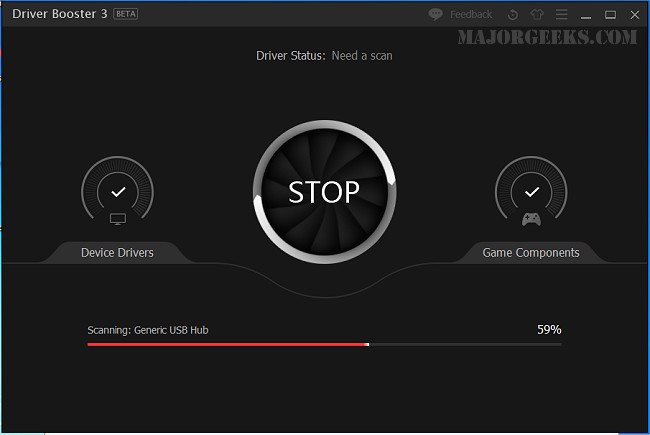
We hope these solutions solved your hardware and driver issues.
comments powered by Disqus
Roll Back Your Drivers
If you recently had a Windows Update, it's possible that a driver was installed and isn't compatible. Drivers downloaded from Windows Updates are rarely a good idea when your best bet is downloading the latest drivers yourself. More on that in a bit. If you just want to fix the problem as quickly as possible and aren't concerned about having the latest drivers, then this is your best bet.
Note: The Windows Device Manager can sometimes list multiple hardware types in some areas. If you're not sure what your hardware is, then a system information tool like Belarc Advisor can tell you what hardware you have.
Press the Windows+S keys and begin typing in Device Manager and click on that when it shows up. You'll now need to find, and expand the hardware that's causing you problems. For this example, we're going to roll back our sound card driver by expanding Audio inputs and output and then right-clicking on Realtek High Definition Audio and select Properties.
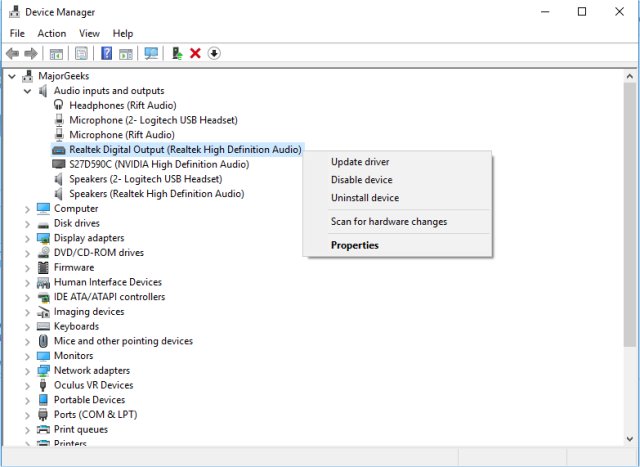
Now click on the Driver tab then Roll Back Driver. Click Yes when prompted. If Roll Back Driver is grayed out, then that driver wasn't updated. You should reboot now and see if your problem is solved.
Update Your Drivers
If the rollback solved your problem, you might want to get the correct, updated drivers at some point. Updating your drivers is always a good idea. Drivers are software that allows all of your hardware to communicate correctly and can keep your computer running it's best and error free. When you update your drivers correctly, they will be updated to the latest version making rolling back a driver pointless.
Today, updating your drivers is easier than ever before with free driver updaters. We've used Driver Booster for many years. It does offer to install some of their other programs so be sure to watch the installation and opt out. The download page linked above has a video tutorial but we're sure you'll find the program easy to use, another reason we recommend Driver Booster over all the others. Driver Booster will automatically scan and check all the drivers that need updating and can do most updates in just a couple of clicks.
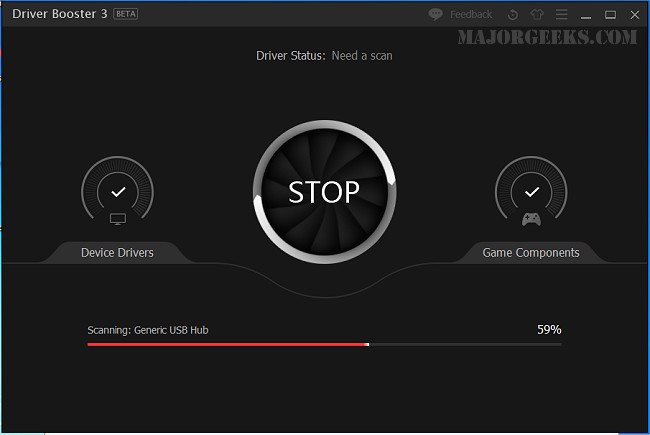
We hope these solutions solved your hardware and driver issues.
comments powered by Disqus





