How-To Fix VIDEO_DXGKRNL_FATAL_ERROR
By Timothy Tibbettson 07/05/2023 |
Nothing worse than a fatal error but luckily VIDEO_DXGKRNL_FATAL_ERROR, usually accompanied with 0xD80310B0, x05F6C614D, 0x680B871E or 0x96D854E5 error codes, should be a simple fix.
1: Update Drivers
You can get the latest drivers from your video card manufacturer or use Driver Booster to update your drivers.
2: Remove the Device in Device Manager
By "uninstalling" an item in Device Manager and rebooting, Windows will automatically reinstall the device you removed possibly fixing a problem. In this case, it just depends on whether you need to remove the controllers or a specific device.
Press the Windows Key + S, type in and click on Device Manager. Device Manager splits everything into hardware categories so find and expand Display adapters. Next, right click on your video card and choose Uninstall.
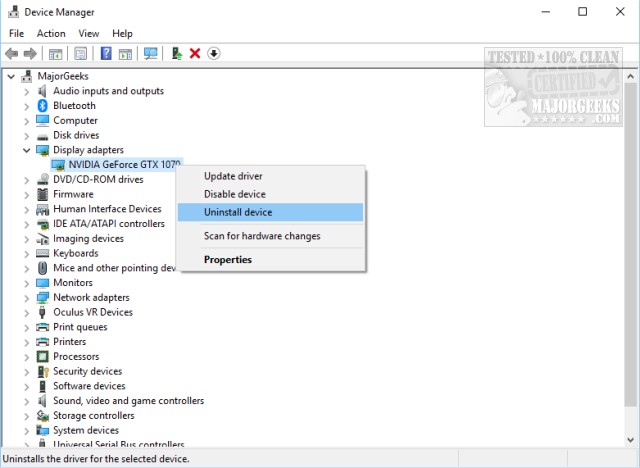
3: Scan Your Drive With Microsoft System File Checker
Microsoft System File Checker is a useful, built-in utility that can scan for, and restore, corrupted files in Windows. It is often used and recommended by techs and advanced users, however, it's relatively simple to use. Here's all you need to know to use System File Checker or Sfc /Scannow:
4: Test Your Video Card
Not the most straightforward step for the average user, but your video card could be failing. If possible, try another video card. Another slim but worthwhile possibility would be to unseat the video card and put it back in. Older cards might benefit from cleaning the gold plates gently with a pencil eraser, an old habit we've always done, as long as the video card is out.
Most video cards are now held in by a plastic locking tab to the rear, and underneath the video card. Don't try pulling it out until you remove the screws holding it in, then press that tab and gently lift the video card out. When replacing the video card, we usually line up the front first, then press down the back. You don't need to touch the tab to put the card back in as the tab will automatically push back and lock your video card in.
comments powered by Disqus
1: Update Drivers
You can get the latest drivers from your video card manufacturer or use Driver Booster to update your drivers.
2: Remove the Device in Device Manager
By "uninstalling" an item in Device Manager and rebooting, Windows will automatically reinstall the device you removed possibly fixing a problem. In this case, it just depends on whether you need to remove the controllers or a specific device.
Press the Windows Key + S, type in and click on Device Manager. Device Manager splits everything into hardware categories so find and expand Display adapters. Next, right click on your video card and choose Uninstall.
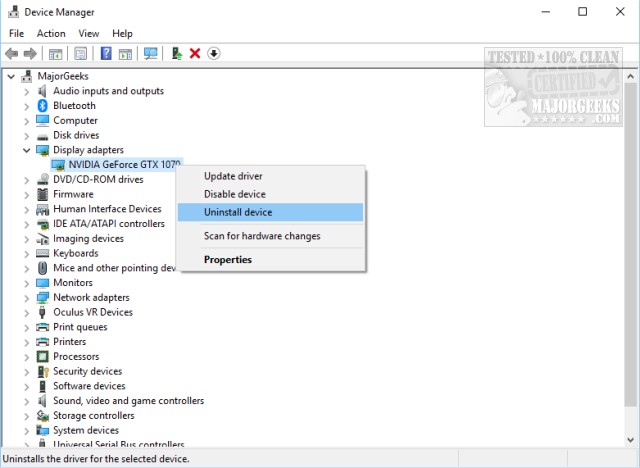
3: Scan Your Drive With Microsoft System File Checker
Microsoft System File Checker is a useful, built-in utility that can scan for, and restore, corrupted files in Windows. It is often used and recommended by techs and advanced users, however, it's relatively simple to use. Here's all you need to know to use System File Checker or Sfc /Scannow:
4: Test Your Video Card
Not the most straightforward step for the average user, but your video card could be failing. If possible, try another video card. Another slim but worthwhile possibility would be to unseat the video card and put it back in. Older cards might benefit from cleaning the gold plates gently with a pencil eraser, an old habit we've always done, as long as the video card is out.
Most video cards are now held in by a plastic locking tab to the rear, and underneath the video card. Don't try pulling it out until you remove the screws holding it in, then press that tab and gently lift the video card out. When replacing the video card, we usually line up the front first, then press down the back. You don't need to touch the tab to put the card back in as the tab will automatically push back and lock your video card in.
comments powered by Disqus





