How-To Keep Track of Your Mouse Cursor
By Timothy Tibbetts |
If you find that you lose track of your mouse pointer, here's a neat little trick to see your cursor anytime.
Press the Windows Key + S, type in mouse and click on Mouse options. Next, click on the Pointer Options tab.
Near the bottom, you will find the Visibility section with three possible settings. Only two help you find your mouse cursor, but we might as well look at all three.
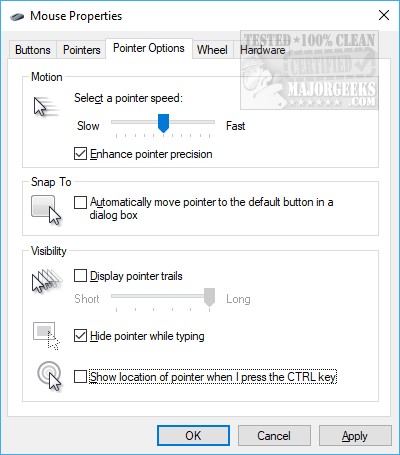
1: Display pointer trails
Not our favorite choice, but if you lose your cursor frequently, this option will give you a trail, that follows your cursor around.
2: Hide pointer while typing
This particular option doesn't find your mouse cursor it can be handy if unlike the first choice, your mouse cursor annoys you. Select this setting, and the mouse disappears.
3: Show location of pointer when I press the CTRL key
Here is your best option for finding a lost mouse cursor. By checking this box, you can simply press the CTRL key, and a large circle will draw your attention to it as many times as you press the CTRL key.
comments powered by Disqus
Press the Windows Key + S, type in mouse and click on Mouse options. Next, click on the Pointer Options tab.
Near the bottom, you will find the Visibility section with three possible settings. Only two help you find your mouse cursor, but we might as well look at all three.
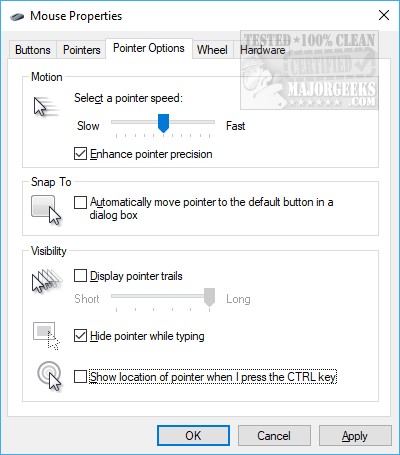
1: Display pointer trails
Not our favorite choice, but if you lose your cursor frequently, this option will give you a trail, that follows your cursor around.
2: Hide pointer while typing
This particular option doesn't find your mouse cursor it can be handy if unlike the first choice, your mouse cursor annoys you. Select this setting, and the mouse disappears.
3: Show location of pointer when I press the CTRL key
Here is your best option for finding a lost mouse cursor. By checking this box, you can simply press the CTRL key, and a large circle will draw your attention to it as many times as you press the CTRL key.
comments powered by Disqus





