How to Prevent Installing Extensions in Microsoft Edge
By Timothy Tibbetts |
There is always a security risk allowing anyone to just install any extensions they like, especially on a network or corporate environment. You can block all extensions from being installed with the Group Policy Editor or with a simple registry modification.
Block Edge Extensions With Group Policy Editor
The Group Policy Editor works only on Windows 10 and can be opened by pressing Windows Key + R, type in gpedit.msc and hit enter. Navigate to Computer Configuration > Administrative Templates > Windows Components > Microsoft Edge. Look for Allow Extensions and either double-click or right-click on it.
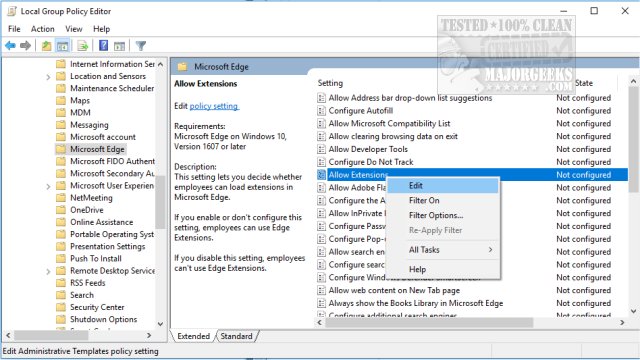
There you will see three settings - Not Configured, Enabled, and Disabled. Here's how it works.
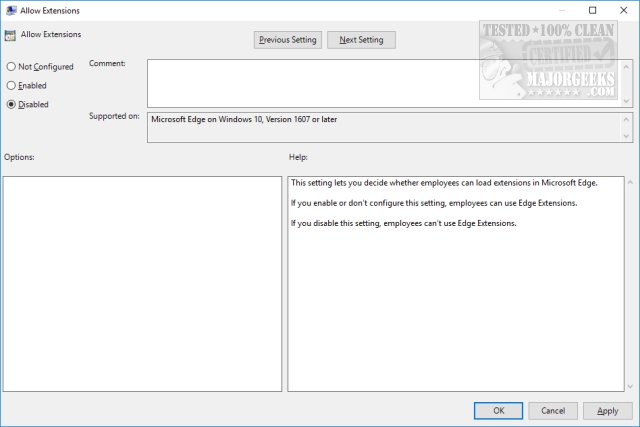
If you enable or don't configure this setting, employees can use Edge Extensions.
If you disable this setting, employees can't use Edge Extensions.
So simply check the box next to Disabled and extensions can no longer be installed with Microsoft Edge.
Block Edge Extensions With the Registry Editor
We do suggest that you back up the registry before you proceed. Here's how How to Back up or Restore the Windows Registry.
Most end users will be more than happy to use the Group Policy Editor but anyone managing multiple computers will appreciate the registry editor. Press the Windows key + R and type in regedit followed by enter.
Navigate to HKEY_LOCAL_MACHINESOFTWAREPoliciesMicrosoft and create a new key named MicrosoftEdge.
Under the MicrosoftEdge key, create a new key named Extensions.
Right-click on Extensions and select New, DWORD (32-bit) Value and name it ExtensionsEnabled. Double-click on ExtensionsEnabled and change the Value data to 1. To allow extensions, change the Value data back to 0.
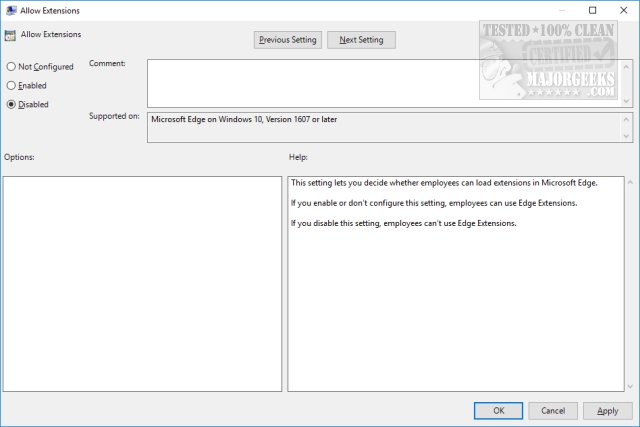
Want to dig into Edge further? Be sure to read How to Access Developer Settings, Diagnostics and More in Microsoft Edge.
comments powered by Disqus
Block Edge Extensions With Group Policy Editor
The Group Policy Editor works only on Windows 10 and can be opened by pressing Windows Key + R, type in gpedit.msc and hit enter. Navigate to Computer Configuration > Administrative Templates > Windows Components > Microsoft Edge. Look for Allow Extensions and either double-click or right-click on it.
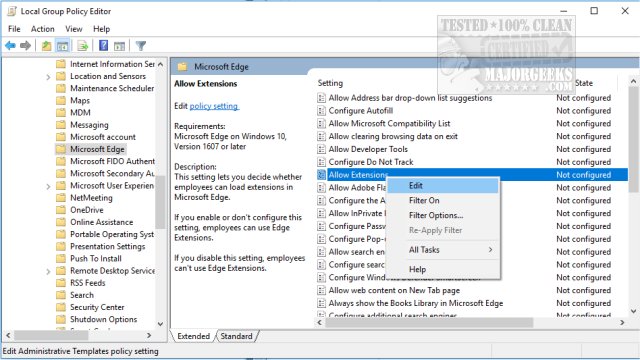
There you will see three settings - Not Configured, Enabled, and Disabled. Here's how it works.
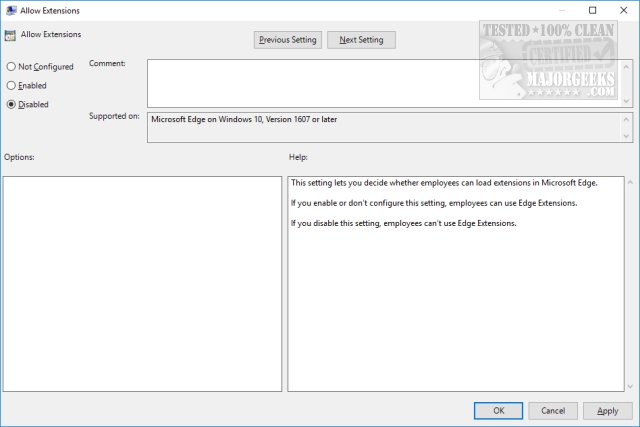
If you enable or don't configure this setting, employees can use Edge Extensions.
If you disable this setting, employees can't use Edge Extensions.
So simply check the box next to Disabled and extensions can no longer be installed with Microsoft Edge.
Block Edge Extensions With the Registry Editor
We do suggest that you back up the registry before you proceed. Here's how How to Back up or Restore the Windows Registry.
Most end users will be more than happy to use the Group Policy Editor but anyone managing multiple computers will appreciate the registry editor. Press the Windows key + R and type in regedit followed by enter.
Navigate to HKEY_LOCAL_MACHINESOFTWAREPoliciesMicrosoft and create a new key named MicrosoftEdge.
Under the MicrosoftEdge key, create a new key named Extensions.
Right-click on Extensions and select New, DWORD (32-bit) Value and name it ExtensionsEnabled. Double-click on ExtensionsEnabled and change the Value data to 1. To allow extensions, change the Value data back to 0.
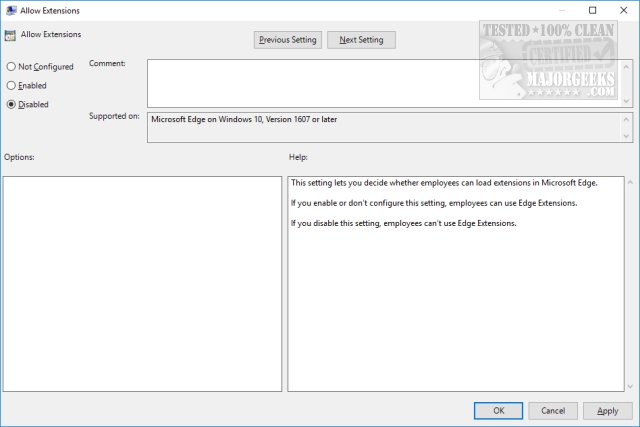
Want to dig into Edge further? Be sure to read How to Access Developer Settings, Diagnostics and More in Microsoft Edge.
comments powered by Disqus





