Three Ways to Turn Peek on or off on Windows 10
By Timothy Tibbettson 06/15/2023 |
Peek allows you to quickly preview your desktop by hovering your mouse over that tiny rectangle in the lower right corner next to your notifications as well as when you hover your mouse over any taskbar buttons. You can turn Peek on and off easily. Here's how.
1: Enable or Disable Peek with a Simple Right-Click
To enable or disable Peek is simple. Right-click on the Peek button and you will see Show Desktop, which is the same as pressing the Peek button, and Peek at desktop. Merely click on Peek at desktop, and check or uncheck to enable or disable.
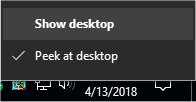
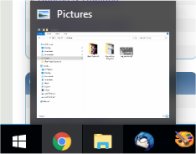
If that isn't working, there's more than one way to enable or disable Peek.
2: Enable or Disable Peek in Themes
Another way to enable or disable Peek is to press the Windows Key + S and type in themes and click on Themes and related settings. There you can toggle on or off Use Peek to preview the desktop when you move your mouse to the Show desktop button at the end of the taskbar. While you're here, take a look at some other taskbar settings if you like.
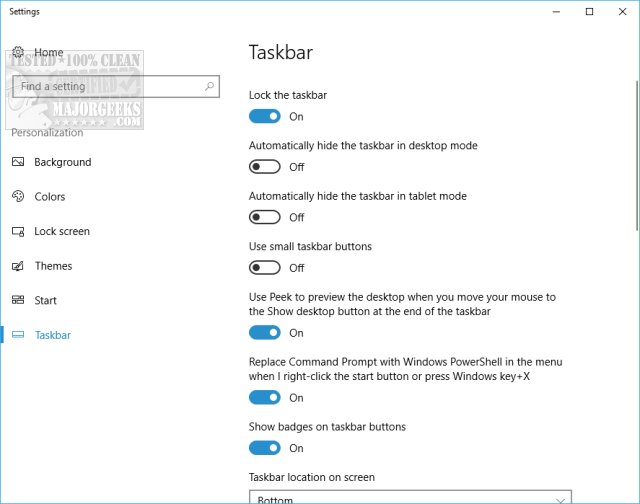
But, wait, there's (one) more! This method is more hidden than the others.
3: Enable or Disable Peek in Performance
Press the Windows Key + S and type in performance and click on Adjust the appearance and performance of Windows. This will open the Performance Options. At the time of this article, the option to Enable peek is about the fourth one down.
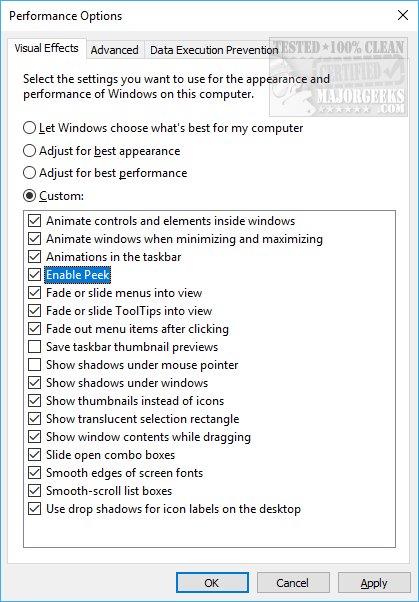
comments powered by Disqus
1: Enable or Disable Peek with a Simple Right-Click
To enable or disable Peek is simple. Right-click on the Peek button and you will see Show Desktop, which is the same as pressing the Peek button, and Peek at desktop. Merely click on Peek at desktop, and check or uncheck to enable or disable.
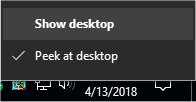
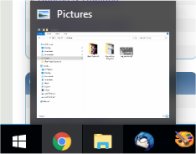
If that isn't working, there's more than one way to enable or disable Peek.
2: Enable or Disable Peek in Themes
Another way to enable or disable Peek is to press the Windows Key + S and type in themes and click on Themes and related settings. There you can toggle on or off Use Peek to preview the desktop when you move your mouse to the Show desktop button at the end of the taskbar. While you're here, take a look at some other taskbar settings if you like.
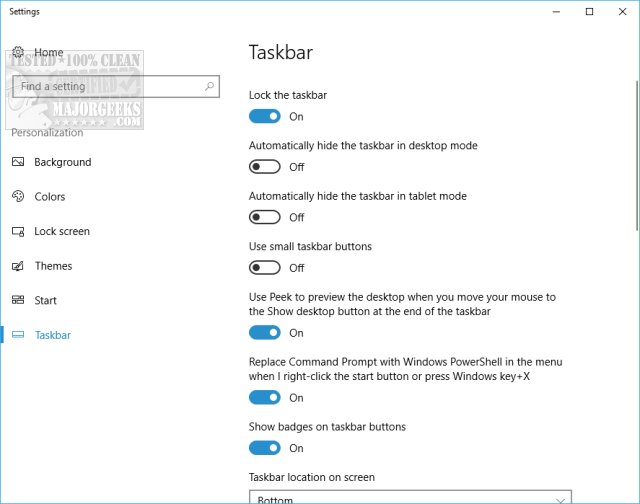
But, wait, there's (one) more! This method is more hidden than the others.
3: Enable or Disable Peek in Performance
Press the Windows Key + S and type in performance and click on Adjust the appearance and performance of Windows. This will open the Performance Options. At the time of this article, the option to Enable peek is about the fourth one down.
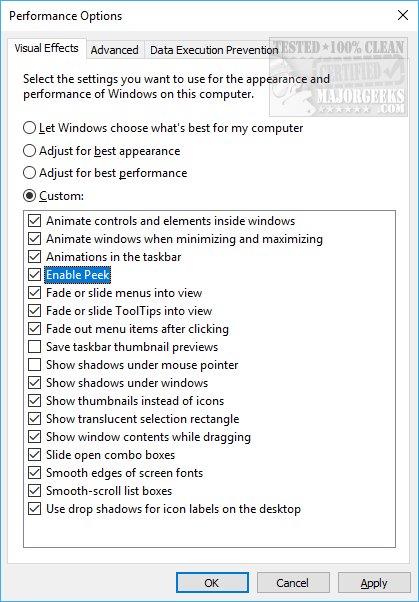
comments powered by Disqus





