Windows Update Error Code 0x8024402f in Windows 10
By Timothy Tibbettson 06/15/2023 |
Windows Update Error code 0x8024402f appears for a couple of reasons, but Windows does not explain what or why the problem is occurring. There's a couple of possibilities that should solve your problem.
1: Reboot Your PC
While rebooting seems overly simple, Windows Updates could simply be stuck. You're often warned about damaging your OS during an update, but in this case, we've rebooted anyway.
2: Switch From Wired to Wireless or Vice Versa
Sometimes fixing error code 0x8024402f can be as simple as changing your internet connection briefly. If you're using wireless, try and connect by CAT 5 cable if possible. You might reboot after changing your connection as well.
3: Disable Other Updates for Microsoft Products
Sometimes disabling the advanced setting "Give me updates for other Microsoft products when I update Windows" can fix the problem. Press the Windows Key + S and begin typing Updates and click on Windows Update Settings. Scroll down and click on Advanced. If checked, uncheck Give me updates for other Microsoft products when I update Windows.
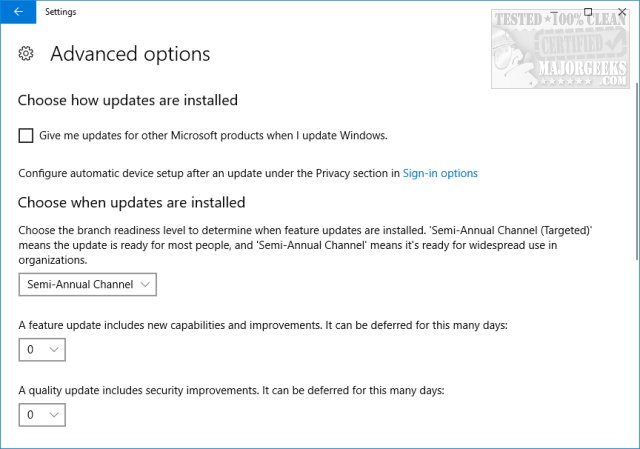
Reboot and see if Windows Updates can now complete.
-=- Advertisement -=-
4: Delete the Software Distribution Folder
We're getting a tad more complex here, but there's a folder that stores your temporary files while Windows updates are downloading and being installed. Deleting these temporary folders might just fix your problem.
5: Run the Windows Troubleshooter
Press the Windows Key + S and begin typing trouble and click on Troubleshoot. Near the top, under Get up and running. you will see Windows Update. Once you click there, you will see Run the troubleshooter.
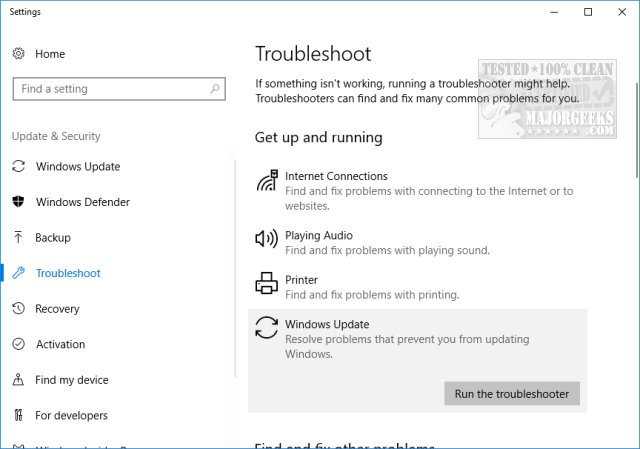
Windows will attempt to solve the problem by checking for pending updates. You will be told that nothing could be done or you might see a message that says there are pending updates. Regardless, follow the prompts and click on Apply this fix if that appears.
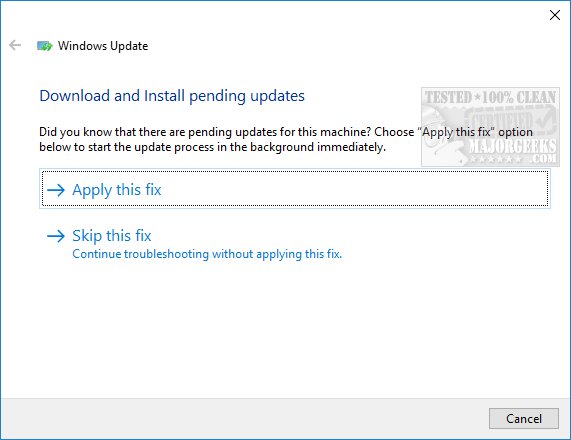
Similar:
Will Windows 10 Receive Windows Updates if It's Not Activated?
comments powered by Disqus
1: Reboot Your PC
While rebooting seems overly simple, Windows Updates could simply be stuck. You're often warned about damaging your OS during an update, but in this case, we've rebooted anyway.
2: Switch From Wired to Wireless or Vice Versa
Sometimes fixing error code 0x8024402f can be as simple as changing your internet connection briefly. If you're using wireless, try and connect by CAT 5 cable if possible. You might reboot after changing your connection as well.
3: Disable Other Updates for Microsoft Products
Sometimes disabling the advanced setting "Give me updates for other Microsoft products when I update Windows" can fix the problem. Press the Windows Key + S and begin typing Updates and click on Windows Update Settings. Scroll down and click on Advanced. If checked, uncheck Give me updates for other Microsoft products when I update Windows.
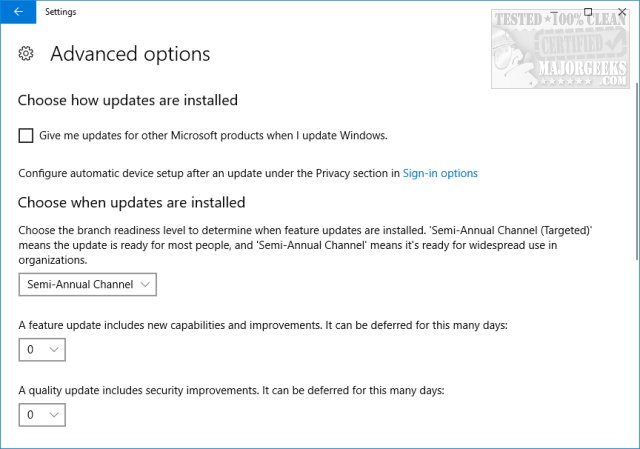
Reboot and see if Windows Updates can now complete.
4: Delete the Software Distribution Folder
We're getting a tad more complex here, but there's a folder that stores your temporary files while Windows updates are downloading and being installed. Deleting these temporary folders might just fix your problem.
5: Run the Windows Troubleshooter
Press the Windows Key + S and begin typing trouble and click on Troubleshoot. Near the top, under Get up and running. you will see Windows Update. Once you click there, you will see Run the troubleshooter.
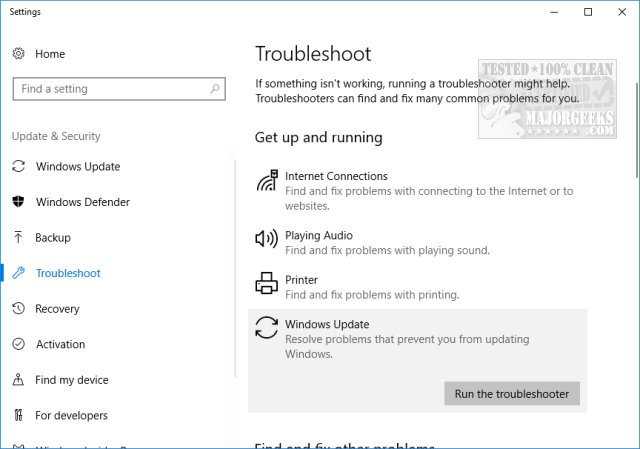
Windows will attempt to solve the problem by checking for pending updates. You will be told that nothing could be done or you might see a message that says there are pending updates. Regardless, follow the prompts and click on Apply this fix if that appears.
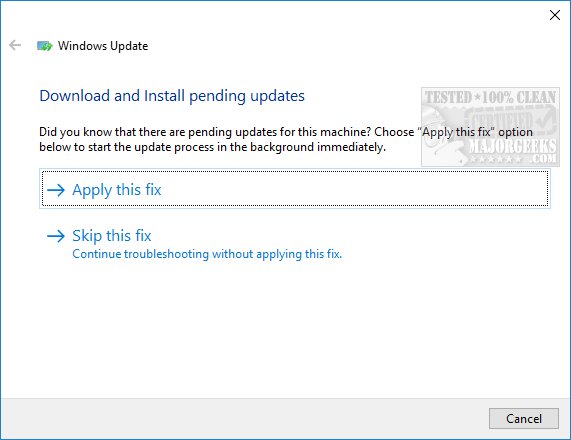
Similar:
Will Windows 10 Receive Windows Updates if It's Not Activated?
comments powered by Disqus






