Cast Your Desktop to Your TV with Google's Chromecast
Posted by: Timothy Tibbetts on 11/09/2016 06:36 AM
[
 Comments
]
Comments
]
Here's a feature I have used many times that many might not be aware of. You can cast your desktop or just a browser tab, right inside of Google Chrome.
Once you plug it into a free USB port on your TV, you simply set it up online with the Google Cast app, and you're ready to cast. If you didn't know, Chromecast also allows you to stream most popular apps including HBO, Sling, Netflix and many apps like YouTube for Mobile can cast directly to it as well. It's the best 35 bucks I've spent in some time.
Now, select the menu tab in the top right corner in Google Chrome and look for Cast.
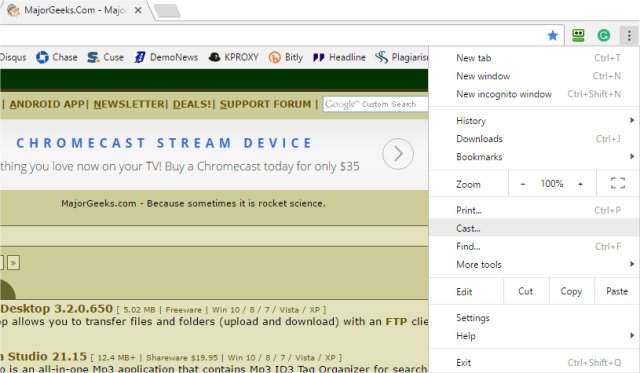
It will offer to enable cloud-based services like Google Hangouts, but only with your permission. We expect, much like the apps, that this list will be expanded over time. If you don't select it, it will nag you every time.
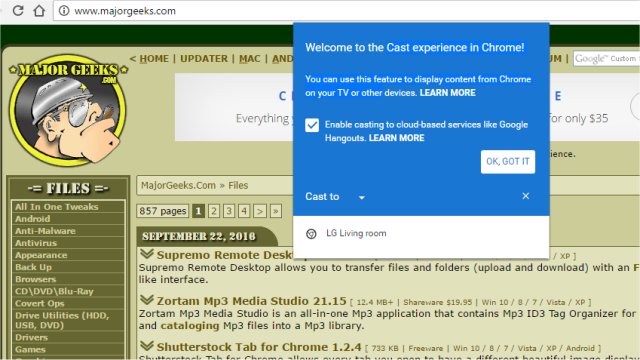
Now, you should see your TV (mine's called LG Living room), and if you have more than one Chromecast, you will be given a choice which to cast to.
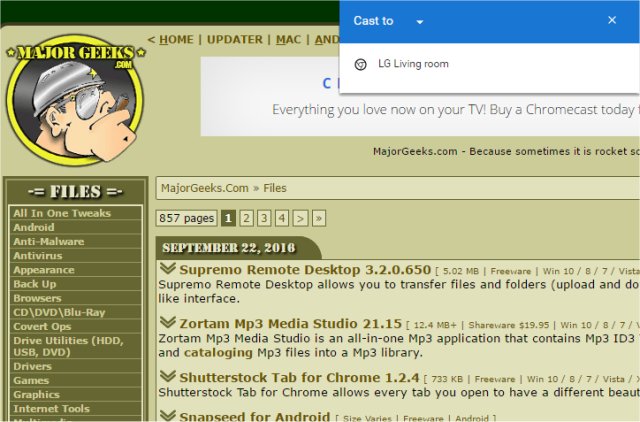
Select the 'Cast To' dropdown and you are given the choice to cast the current tab, or your entire desktop.
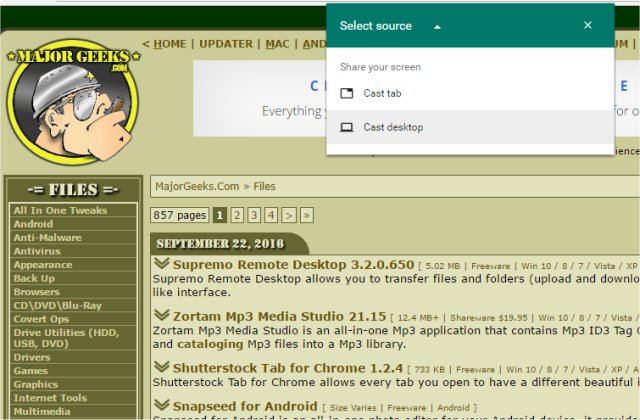
You can adjust the volume, stop or use the X to stop casting.
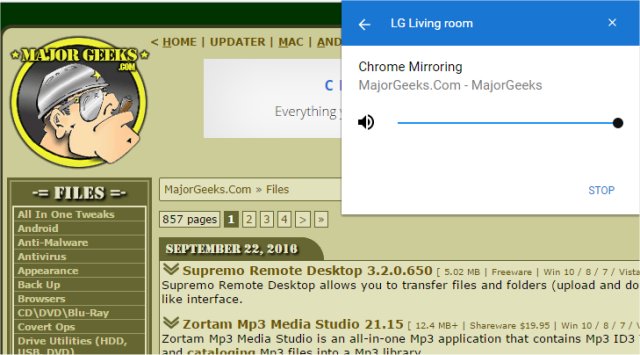
Until recently, Google Cast was in beta as a Chrome extension and a bit buggy, so we're glad to see the improvements.
Once you plug it into a free USB port on your TV, you simply set it up online with the Google Cast app, and you're ready to cast. If you didn't know, Chromecast also allows you to stream most popular apps including HBO, Sling, Netflix and many apps like YouTube for Mobile can cast directly to it as well. It's the best 35 bucks I've spent in some time.
Now, select the menu tab in the top right corner in Google Chrome and look for Cast.
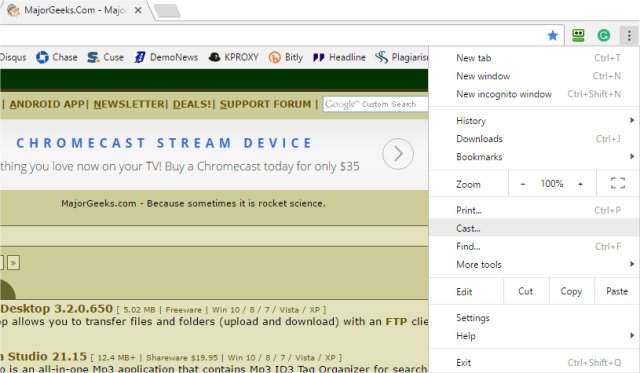
It will offer to enable cloud-based services like Google Hangouts, but only with your permission. We expect, much like the apps, that this list will be expanded over time. If you don't select it, it will nag you every time.
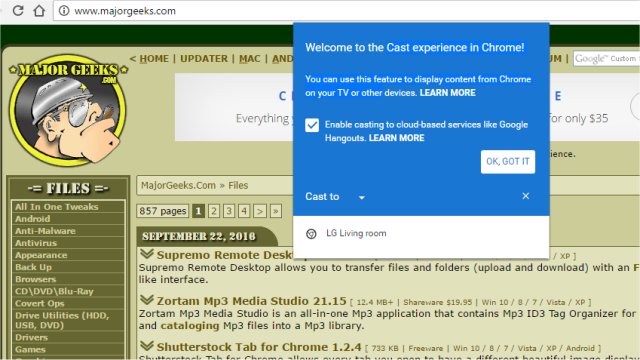
Now, you should see your TV (mine's called LG Living room), and if you have more than one Chromecast, you will be given a choice which to cast to.
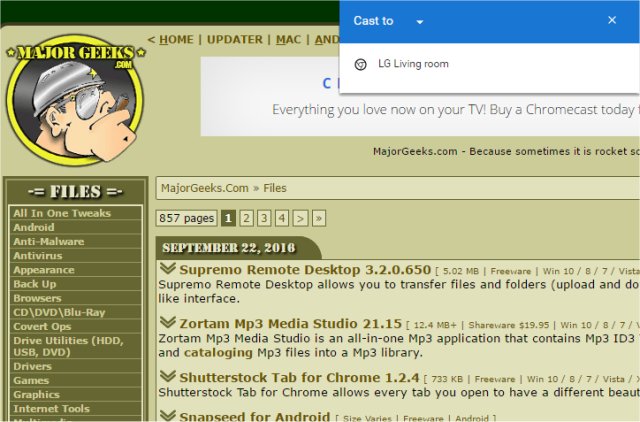
Select the 'Cast To' dropdown and you are given the choice to cast the current tab, or your entire desktop.
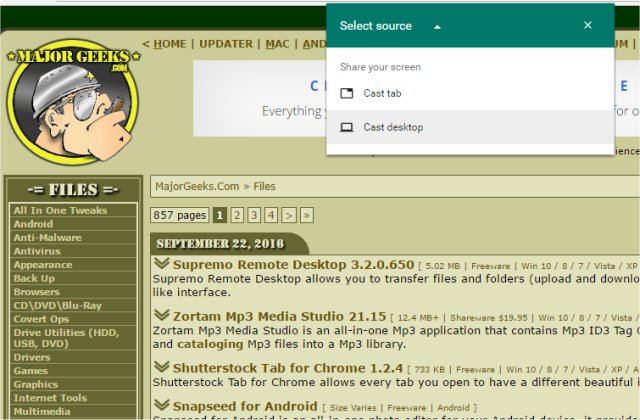
You can adjust the volume, stop or use the X to stop casting.
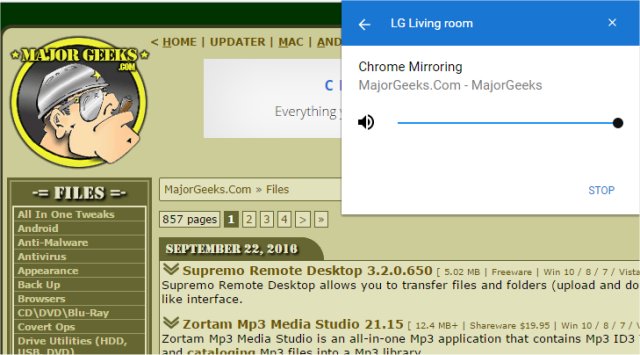
Until recently, Google Cast was in beta as a Chrome extension and a bit buggy, so we're glad to see the improvements.
Comments





