Slow right-click response? Here’s how manage those pesky shell extensions
Posted by: Timothy Tibbetts on 08/25/2014 06:39 AM
[
 Comments
]
Comments
]
Dekade on the MajorGeeks Support Forums had an issue with a very slow right-click response. This can often be tied to what are known as shell extensions.
Just to be sure you know what we mean; here is an image of my right-clicking on a file. You can see where Panda antivirus has a shortcut as well as a few from WinRar, which we will use as an example.
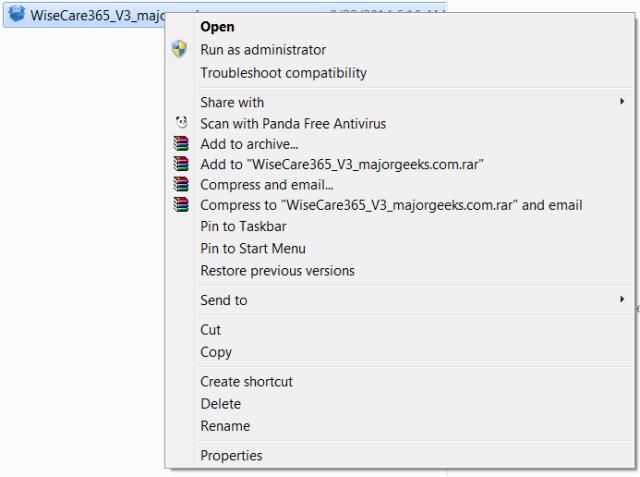
Download ShellExView to manage these shell extensions. It appears overwhelming at first but let’s narrow it down and show you how to do it easily.
If you look under “Product Name” you will see that many of these extensions could be for Internet Explorer, Microsoft Office and the Windows Operating System. Look for the “Product Name” tab and click so you can ignore shell extensions that aren’t your problem right now including the aforementioned Internet Explorer, Microsoft Windows and Microsoft Office. Normally, if you scroll to the bottom using this sorting method, the shell extensions you are looking for should be at the bottom as seen below.
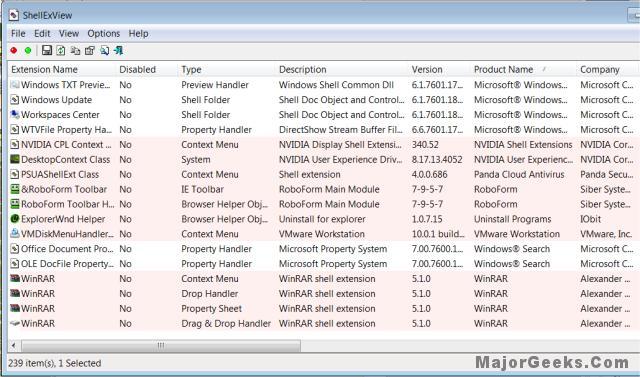
Now simply look for anything you don’t want when you normally right-click and simply select it and hit F7 to disable. You can always come back later and hit the F8 key to enable it again. Oddly enough you can also right click on any Extension Name as well for options including enable, disable and even Google search if you don’t know what it is.
That's it! Enjoy using the right click now like never before!
Just to be sure you know what we mean; here is an image of my right-clicking on a file. You can see where Panda antivirus has a shortcut as well as a few from WinRar, which we will use as an example.
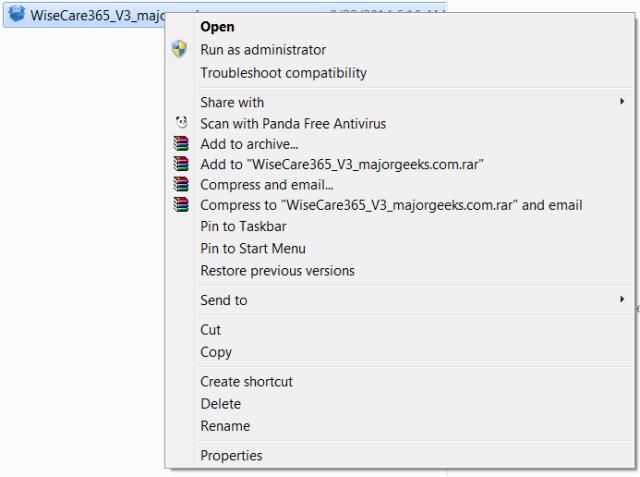
Download ShellExView to manage these shell extensions. It appears overwhelming at first but let’s narrow it down and show you how to do it easily.
If you look under “Product Name” you will see that many of these extensions could be for Internet Explorer, Microsoft Office and the Windows Operating System. Look for the “Product Name” tab and click so you can ignore shell extensions that aren’t your problem right now including the aforementioned Internet Explorer, Microsoft Windows and Microsoft Office. Normally, if you scroll to the bottom using this sorting method, the shell extensions you are looking for should be at the bottom as seen below.
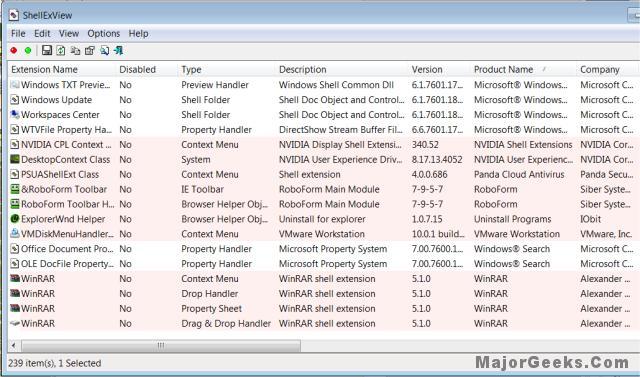
Now simply look for anything you don’t want when you normally right-click and simply select it and hit F7 to disable. You can always come back later and hit the F8 key to enable it again. Oddly enough you can also right click on any Extension Name as well for options including enable, disable and even Google search if you don’t know what it is.
That's it! Enjoy using the right click now like never before!
Comments





