Block Notifications, Camera, Microphone, and Location in Firefox
By Timothy Tibbettson 06/15/2023 |
We don't know about you, but one of the most annoying "features" of modern web browsers is websites asking us to allow notifications. The answer for most of us is no. Here's how to stop that notification window from popping up as well as websites asking to access your location, camera, and microphone.
For our example, we'll use CNet because they play every dirty trick in the book from popups, notifications, autoplay videos and any other annoyance you can imagine. You can manage these per website, as you go by choosing Allow Notifications, Not Now or look for the arrow to the right of these options where you can find Never Allow.
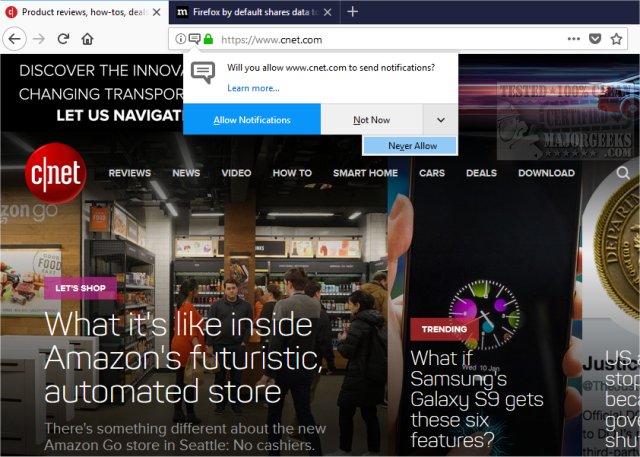
If you want to disable notification completely, then don't forget about typing about:config into the address bar and scroll down to dom.webnotifications.enabled. Double-click it to change it from the default True to False with False meaning notifications are not allowed. That's it! You can get more information on managing individual sites at the end of this article.
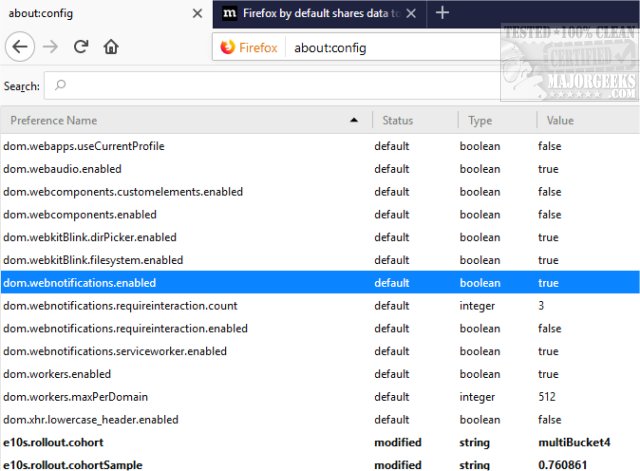
While we're in about:config, let's block all access to the microphone, camera, and location. Look for, and click on media.navigator.enabled, media.peerconnection.enabled, and geo.enabled setting them to false as we just discussed.
If you want to allow individual websites to send notifications, access your location, camera or microphone, merely type in about:preferences#privacy in the address bar and scroll down to Permissions where you can find Locations, Camera, Microphone, and Notifications. Click on any one of these and a list of what websites have asked for permission will appear. You can edit each one and choose Allow or Block as well as individually remove or remove all websites.
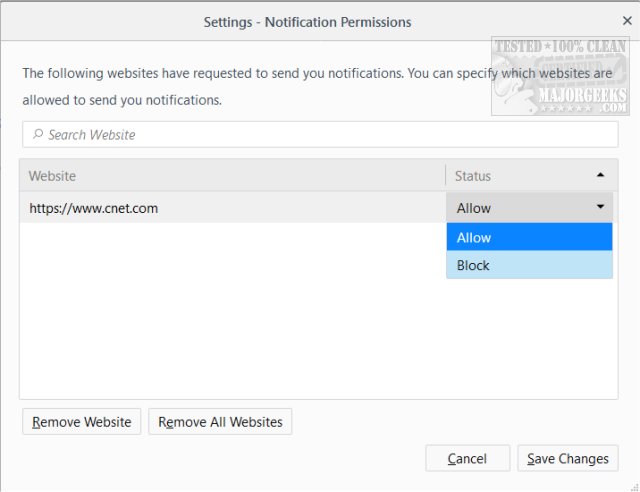
comments powered by Disqus
For our example, we'll use CNet because they play every dirty trick in the book from popups, notifications, autoplay videos and any other annoyance you can imagine. You can manage these per website, as you go by choosing Allow Notifications, Not Now or look for the arrow to the right of these options where you can find Never Allow.
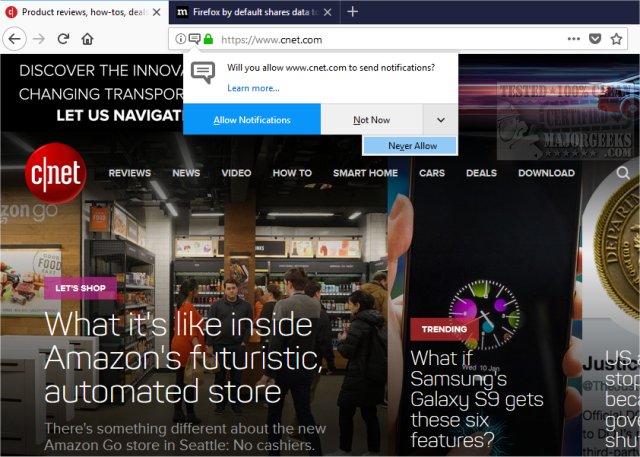
If you want to disable notification completely, then don't forget about typing about:config into the address bar and scroll down to dom.webnotifications.enabled. Double-click it to change it from the default True to False with False meaning notifications are not allowed. That's it! You can get more information on managing individual sites at the end of this article.
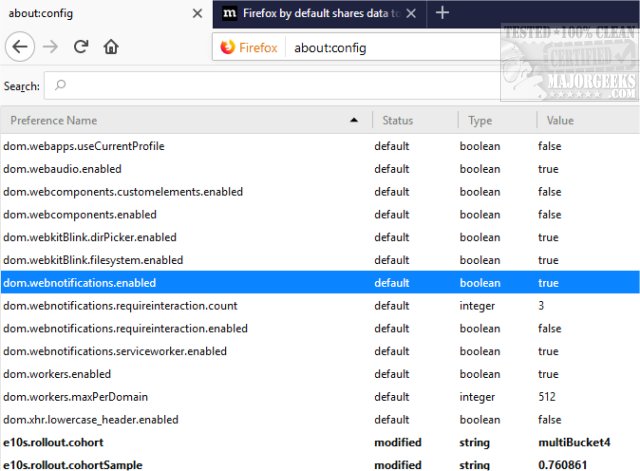
While we're in about:config, let's block all access to the microphone, camera, and location. Look for, and click on media.navigator.enabled, media.peerconnection.enabled, and geo.enabled setting them to false as we just discussed.
If you want to allow individual websites to send notifications, access your location, camera or microphone, merely type in about:preferences#privacy in the address bar and scroll down to Permissions where you can find Locations, Camera, Microphone, and Notifications. Click on any one of these and a list of what websites have asked for permission will appear. You can edit each one and choose Allow or Block as well as individually remove or remove all websites.
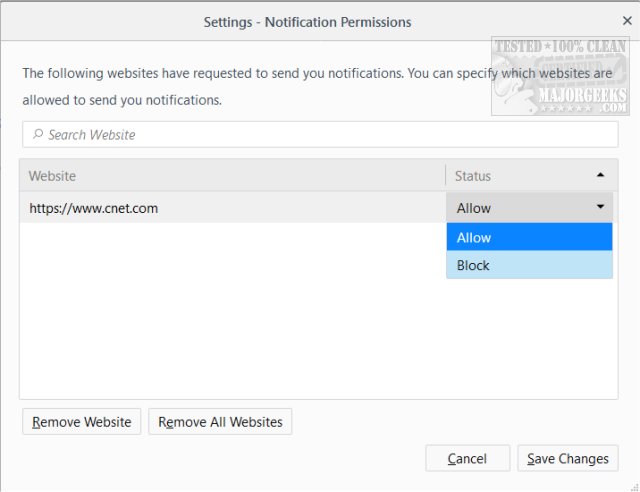
comments powered by Disqus





