Code 16 - Windows Cannot Identify All the Resources This Device Uses
By Timothy Tibbettson 06/15/2023 |
If you're receiving the Code 16 - Windows cannot identify all the resources this device uses. To specify additional resources for this device, click the Resources tab and fill in the missing settings. Check your hardware documentation to find out what settings to use error, here's how you can fix it.
Code 16 is usually a hardware problem where either your hardware is partly configured or has a conflict.
1: Remove and Reinstall the Device
It's possible that by removing one of the devices causing the conflict and rebooting that Windows will redetect the device and install it properly.
Press the Windows Key + S and begin typing in device manager and click on device manager. Windows 7 users can go to Start, Control Panel as well. Find the hardware that's giving you trouble. For this example, we'll use Realtek High Definition Audio. Right-click and select Uninstall.
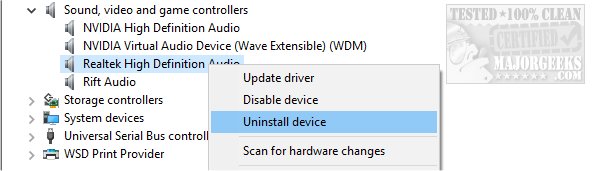
You will receive a warning that says You are about to uninstall this device from your system. Also, check the box that says Delete the driver software for this device.
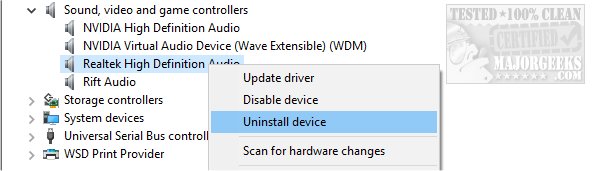
Reboot after Windows is finished. Windows will not redetect and reinstall the device you removed. You might want to update your drivers now with Driver Booster.
2: Check for a Resource Conflict
Press the Windows Key + S and type in device manager and select Device Manager.
Double-click the device in the list, and choose the Resources tab.
In the Resource Settings list, check to see if there is a question mark next to a resource. If so, select that resource, and assign it to the device.

If a resource cannot be changed, click Change Settings. If Change Settings is unavailable, try to clear the Use automatic settings check box to make it available.
If you have a different Device Manager error code, here are all the device manager error codes and solutions.
comments powered by Disqus
Code 16 is usually a hardware problem where either your hardware is partly configured or has a conflict.
1: Remove and Reinstall the Device
It's possible that by removing one of the devices causing the conflict and rebooting that Windows will redetect the device and install it properly.
Press the Windows Key + S and begin typing in device manager and click on device manager. Windows 7 users can go to Start, Control Panel as well. Find the hardware that's giving you trouble. For this example, we'll use Realtek High Definition Audio. Right-click and select Uninstall.
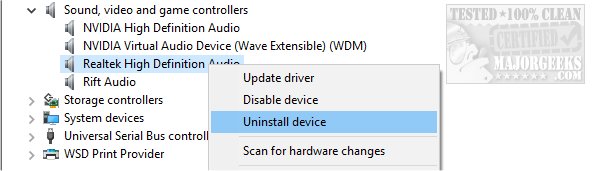
You will receive a warning that says You are about to uninstall this device from your system. Also, check the box that says Delete the driver software for this device.
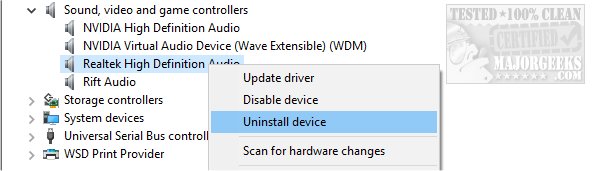
Reboot after Windows is finished. Windows will not redetect and reinstall the device you removed. You might want to update your drivers now with Driver Booster.
2: Check for a Resource Conflict
Press the Windows Key + S and type in device manager and select Device Manager.
Double-click the device in the list, and choose the Resources tab.
In the Resource Settings list, check to see if there is a question mark next to a resource. If so, select that resource, and assign it to the device.

If a resource cannot be changed, click Change Settings. If Change Settings is unavailable, try to clear the Use automatic settings check box to make it available.
If you have a different Device Manager error code, here are all the device manager error codes and solutions.
comments powered by Disqus
]





