Disable the Windows 10 Lock Screen (Video)
By Timothy Tibbettson 06/15/2023 |
Changing the Windows 10 lock screen should be easy, but apparently, it depends on your edition of Windows and other factors. Here are three different ways to disable the pesky Windows 10 lock screen.
This video walks you through all three possibilities, and each step is explained below with screenshots:
Be sure to subscribe to MajorGeeks on YouTube and thanks for watching!
Local Group Policy Edit (gpedit)
Press the Windows key + R and type in "gpedit.msc"
Double-click Administrative Templates > Control Panel > Personalization > Do not display the lock screen
Click Enabled
Click Apply
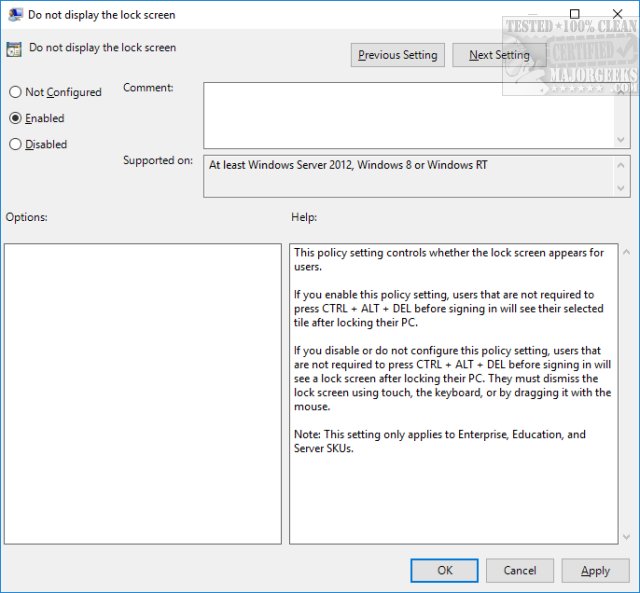
User Accounts (netplwiz)
Press the Windows + R and type in "netplwiz"
Click on the user account that you want to change
Uncheck "Users must enter a user name and password to use this computer"
Click Apply > OK
Note that if you use a password, this will disable the password protection.
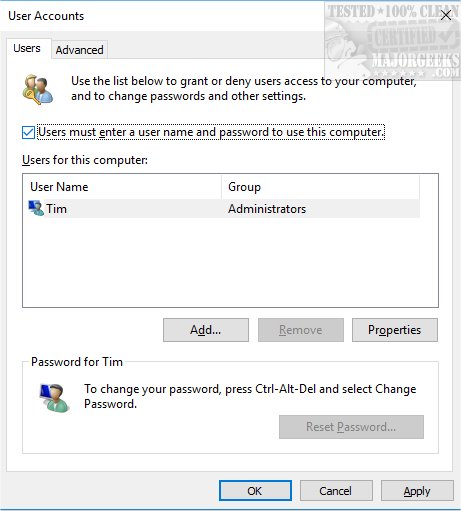
Folder Renaming
Open File Explorer (formerly Windows Explorer) and find your C: drive
Scroll to Windows > SystemApps > Microsoft.LockApp_cw5n1h2txyewy
Rename the folder "Microsoft.LockApp_cw5n1h2txyewy" to "Microsoft.LockApp_cw5n1h2txyewy.bak"
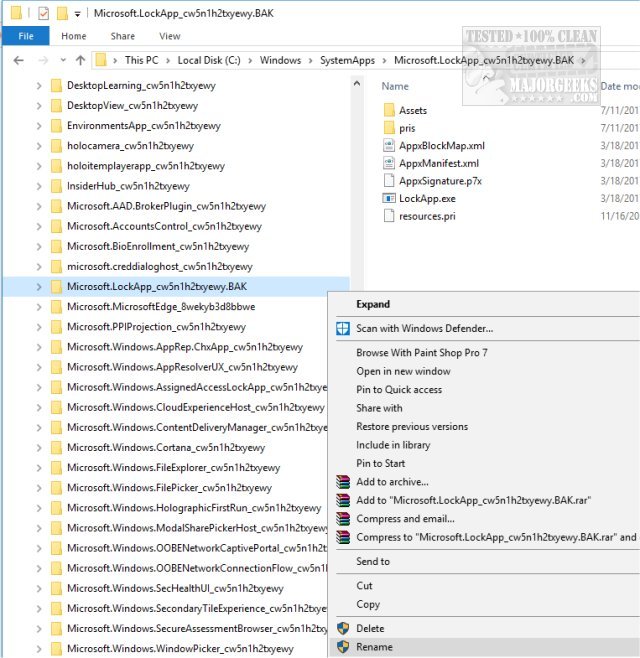
comments powered by Disqus
This video walks you through all three possibilities, and each step is explained below with screenshots:
Be sure to subscribe to MajorGeeks on YouTube and thanks for watching!
Local Group Policy Edit (gpedit)
Press the Windows key + R and type in "gpedit.msc"
Double-click Administrative Templates > Control Panel > Personalization > Do not display the lock screen
Click Enabled
Click Apply
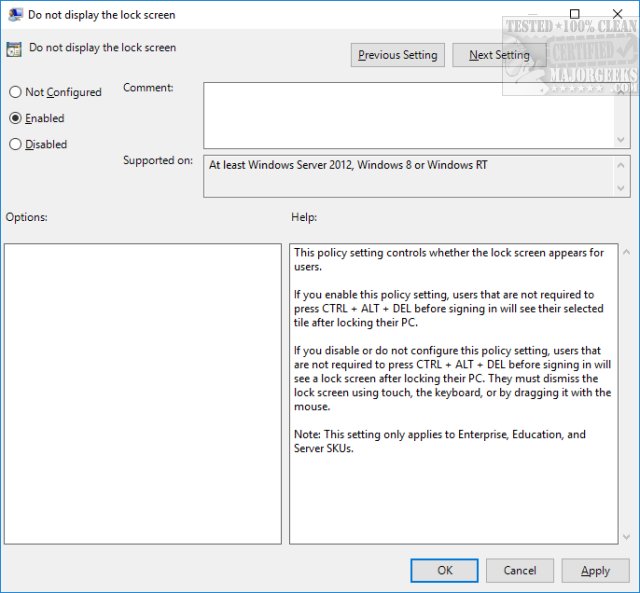
User Accounts (netplwiz)
Press the Windows + R and type in "netplwiz"
Click on the user account that you want to change
Uncheck "Users must enter a user name and password to use this computer"
Click Apply > OK
Note that if you use a password, this will disable the password protection.
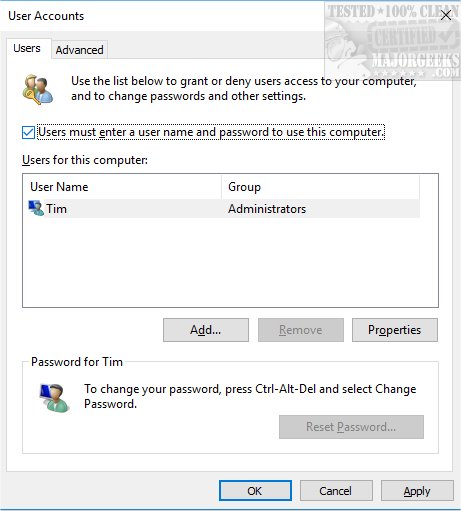
Folder Renaming
Open File Explorer (formerly Windows Explorer) and find your C: drive
Scroll to Windows > SystemApps > Microsoft.LockApp_cw5n1h2txyewy
Rename the folder "Microsoft.LockApp_cw5n1h2txyewy" to "Microsoft.LockApp_cw5n1h2txyewy.bak"
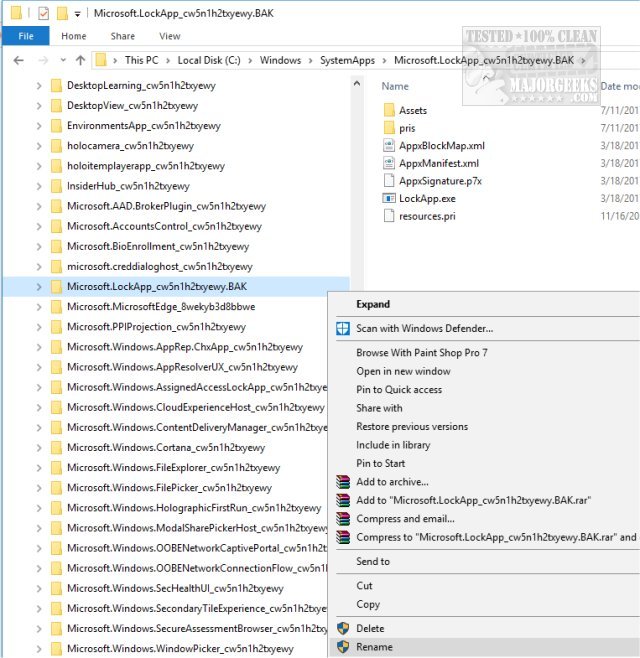
comments powered by Disqus





