How to Enable Night Light Mode in Windows 10 & 11 to Reduce Eye Strain
By Timothy Tibbettson 06/15/2023 |
Eye strain has become a known issue in Windows, and it is well known now that the blue light emitted from your monitor is the cause. Here's a simple and quick way to reduce the blue colors on your screen with Windows 10 & 11 Night light mode.
Press the Windows key + A to open Action Center or look for it in the bottom right corner of your screen.
Click on the button that says Night Light. It will say On once enabled.
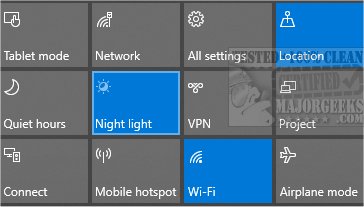
Right-click on Night Light and click on Go to settings.
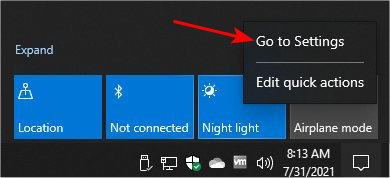
Windows 11 users will need to click on Display > Night light.
The settings here are self-explanatory. Your current status is at the top and should be off until sunset by default if you turned it on as we suggested. The most important setting is the Color temperature at night. Since everyone's eyes are different, this setting should be adjusted until you're both happy with the color and your eyes are no longer irritated. Slide the slider to the far right, and you'll get the brightest setting, so slowly move it left until you find a color that does not strain your eyes.
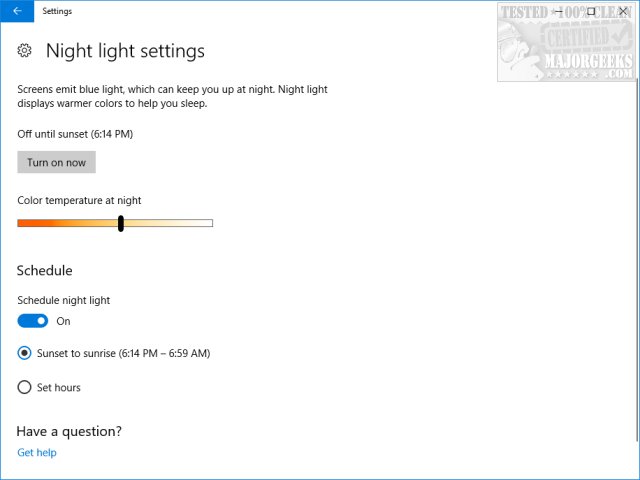
All of the other settings are for scheduling when Night Light turns on or off.
If you don't like Night Light and are looking for more options, we have two 5-star apps for you to consider.
F.lux changes the color of your computer screen to adapt to specific times of the day by adjusting light tones.
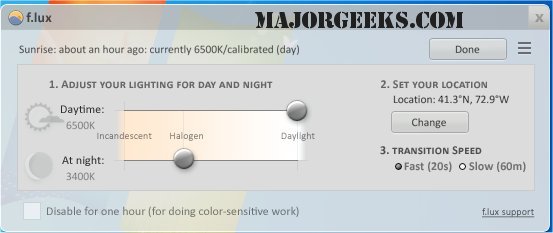
SunsetScreen helps take the glare off your monitor in the evening.
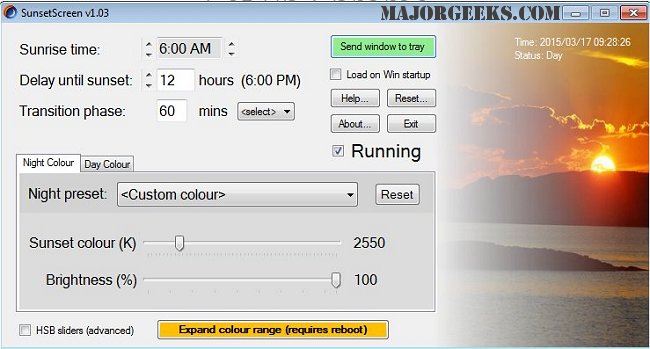
comments powered by Disqus
Press the Windows key + A to open Action Center or look for it in the bottom right corner of your screen.
Click on the button that says Night Light. It will say On once enabled.
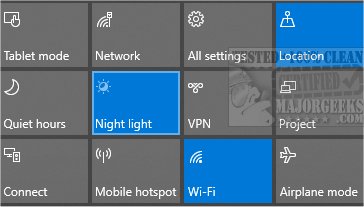
Right-click on Night Light and click on Go to settings.
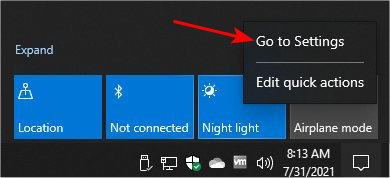
Windows 11 users will need to click on Display > Night light.
The settings here are self-explanatory. Your current status is at the top and should be off until sunset by default if you turned it on as we suggested. The most important setting is the Color temperature at night. Since everyone's eyes are different, this setting should be adjusted until you're both happy with the color and your eyes are no longer irritated. Slide the slider to the far right, and you'll get the brightest setting, so slowly move it left until you find a color that does not strain your eyes.
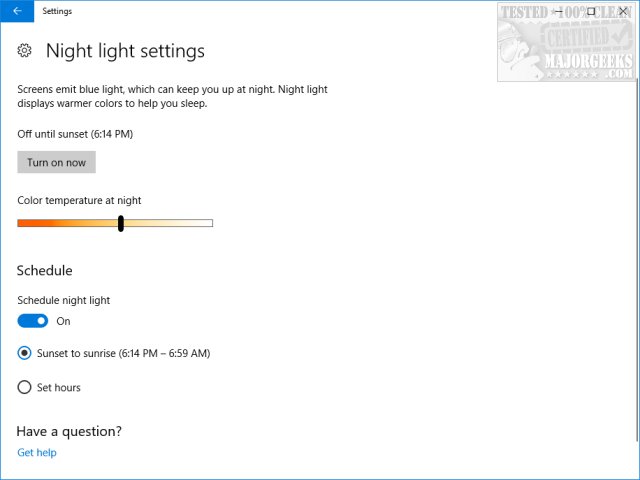
All of the other settings are for scheduling when Night Light turns on or off.
If you don't like Night Light and are looking for more options, we have two 5-star apps for you to consider.
F.lux changes the color of your computer screen to adapt to specific times of the day by adjusting light tones.
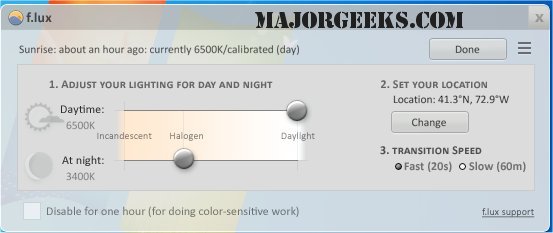
SunsetScreen helps take the glare off your monitor in the evening.
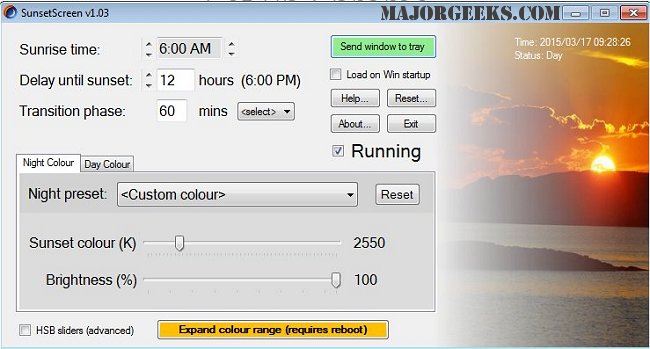
comments powered by Disqus





