How to Enable the Hidden 'God Mode' in Windows 11, 10, 8, and 7
By Timothy Tibbettson 06/15/2023 |
God Mode is a hidden Windows feature to access all sorts of settings you usually can't see or find in Windows 7, 8, 10, and 11? Think of it as Settings or the Control Panel on steroids. It's very easy to activate yourself in less than a minute.
Video tutorial:
Right-click on your desktop and select New > Folder
Note: You can also create a new folder anywhere on your hard drive, but you'll need to access God Mode from that folder.
Copy and paste the entire line completely:
GodMode.{ED7BA470-8E54-465E-825C-99712043E01C}

The folder will now be a shortcut to 'God Mode' on your desktop.
When you double-click it, you will find tons of hidden settings, including tweaks, system information, troubleshooting, system tools, and more.
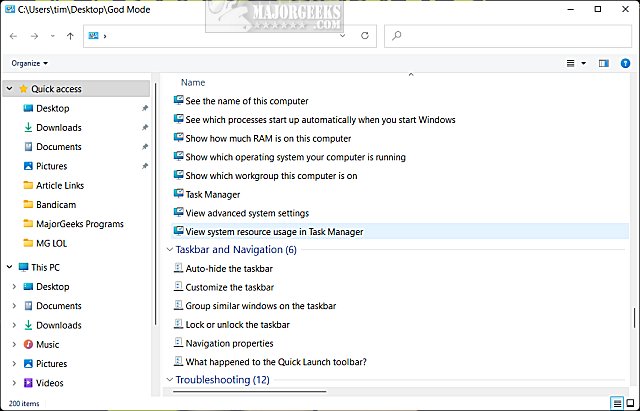
Windows 11 might show you what appears to be an empty yellow folder. Right-click on the folder and click Properties. Type in God Mode, then click on OK at the bottom. You won't see the word god Mode, but you will have the God Mode icon.
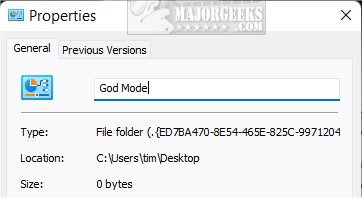
Similar:
MajorGeeks Windows Tweaks
How to Add All Tasks or God Mode to the Control Panel
comments powered by Disqus
Right-click on your desktop and select New > Folder
Note: You can also create a new folder anywhere on your hard drive, but you'll need to access God Mode from that folder.
Copy and paste the entire line completely:
GodMode.{ED7BA470-8E54-465E-825C-99712043E01C}

The folder will now be a shortcut to 'God Mode' on your desktop.
When you double-click it, you will find tons of hidden settings, including tweaks, system information, troubleshooting, system tools, and more.
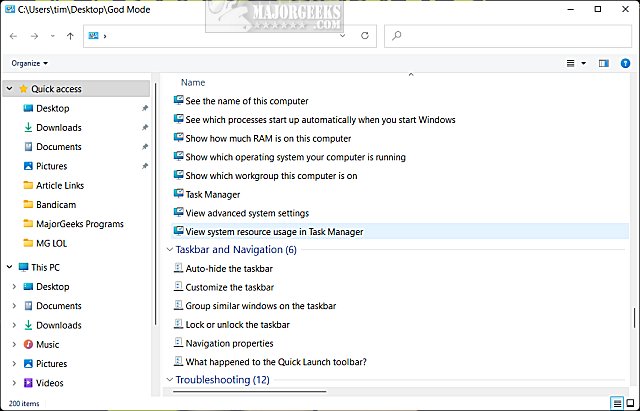
Windows 11 might show you what appears to be an empty yellow folder. Right-click on the folder and click Properties. Type in God Mode, then click on OK at the bottom. You won't see the word god Mode, but you will have the God Mode icon.
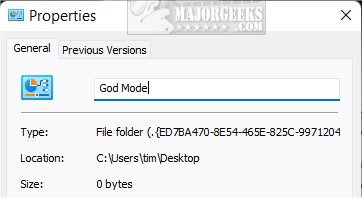
Similar:
comments powered by Disqus






