How to Add a Trusted Site in Windows 10
By Timothy Tibbettson 06/15/2023 |
If you're having trouble with the functionality of a website, you can add the website as a trusted site.
There are numerous security settings and software today that can screw up how some websites work. Adding a Trusted Site will work with any web browser, including Google Chrome, Mozilla Firefox, and Microsoft Edge.
Press the Windows Key + S, type in, and click on Internet Options.
Click on the Security tab > Trusted sites > Sites.
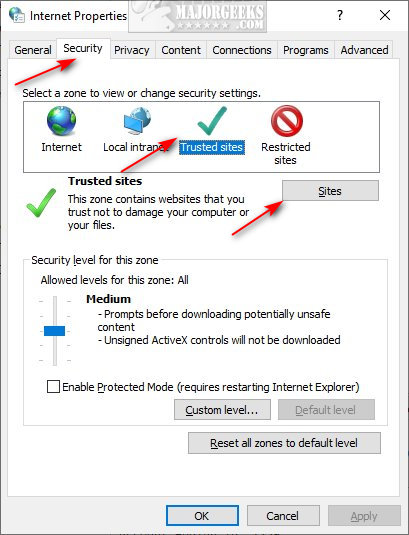
Type in the address of the website and click on Add. If you want to trust an entire website, use wildcards.
For example, you could add https://www.majorgeeks.com, but *.majorgeeks.com would make sure that all pages on MajorGeeks.Com are trusted.
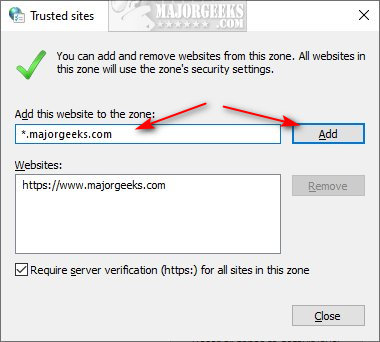
Should you change your mind later, click on the Trusted website and click on Remove.
One final option is checked by default; Require server verification (https for all sites in this zone. You can leave this checked unless the website giving you trouble is not https.
for all sites in this zone. You can leave this checked unless the website giving you trouble is not https.
No reboot is required after adding a Trusted site.
comments powered by Disqus
There are numerous security settings and software today that can screw up how some websites work. Adding a Trusted Site will work with any web browser, including Google Chrome, Mozilla Firefox, and Microsoft Edge.
Press the Windows Key + S, type in, and click on Internet Options.
Click on the Security tab > Trusted sites > Sites.
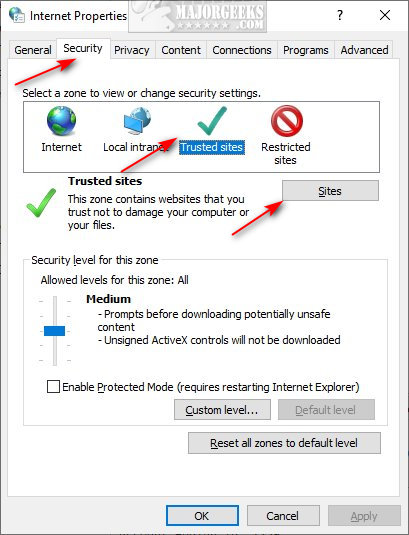
Type in the address of the website and click on Add. If you want to trust an entire website, use wildcards.
For example, you could add https://www.majorgeeks.com, but *.majorgeeks.com would make sure that all pages on MajorGeeks.Com are trusted.
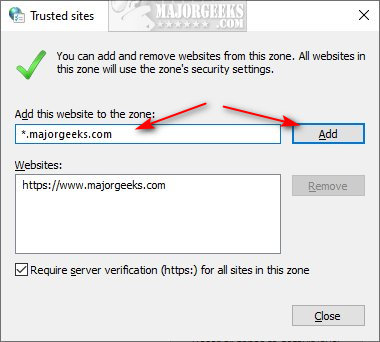
Should you change your mind later, click on the Trusted website and click on Remove.
One final option is checked by default; Require server verification (https
No reboot is required after adding a Trusted site.
comments powered by Disqus





