How to Add the Enhancements Tab in Your Sound Settings
By Corporal Punishmenton 10/23/2022 |
The Enhancement Tab in your sound setting can be handy if you are an audio enthusiast or have hearing issues. You can adjust the low-frequency protection, bass boost, room enhancements, and sound equalization with it.
However, after updating your Windows drivers and or versions of Windows, sometimes the tab for these options disappears.
If you find yourself in this situation, Don't Panic,
You must open your Device Manager by right-clicking your Windows Start Icon and Choosing Device Manager. Scroll Down to the Sound, Video, and Game Controllers sections and open them up. The right click on your Sound Card. In this case, it was Realtek Audio.
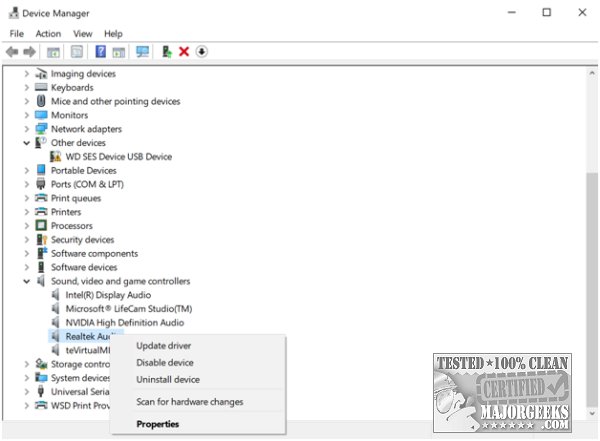
Choose update driver, click the option "browse for Drivers on My Computer," and then click "Let me pick from a list of available drivers on my computer."
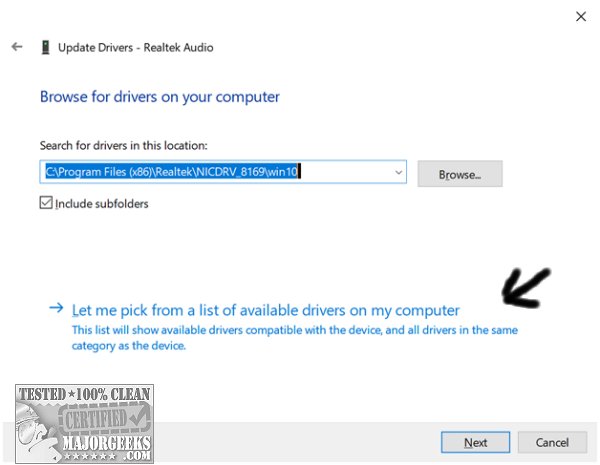
You should see a couple of options. You need to pick the one that has the High Definition Audio option. In the case of this screenshot, there were two options; We chose the one native to the sound card as opposed to the generic one - but both should work. Then click next.
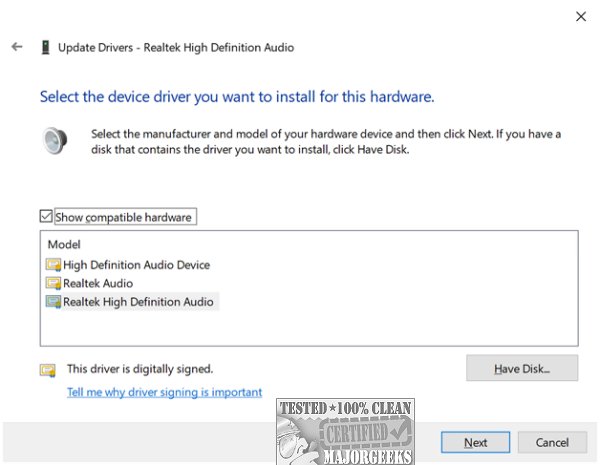
Now you should be able to right-click on your speaker icon to open your "Volume Mixer." You click on the speaker you are trying to fix, and you should see the Enhancement Tab as an option. You can adjust the options you like.
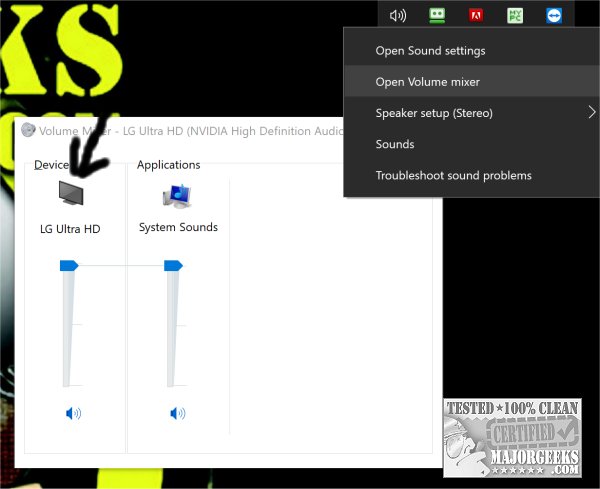
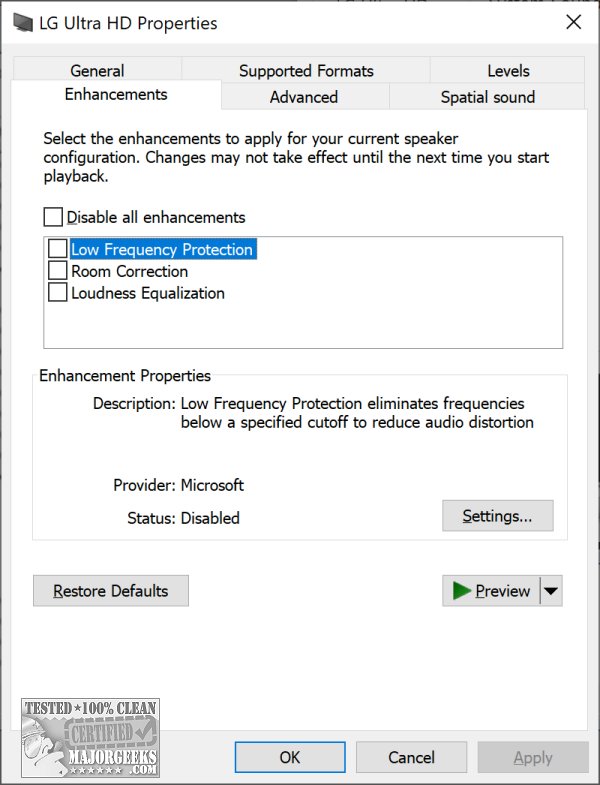
This method should work on Windows 10 or 11. We hope it helps. Let us know in the comments if you have other suggestions.
comments powered by Disqus
However, after updating your Windows drivers and or versions of Windows, sometimes the tab for these options disappears.
If you find yourself in this situation, Don't Panic,
(shameless merch plug)
-it's an easy fix. You must open your Device Manager by right-clicking your Windows Start Icon and Choosing Device Manager. Scroll Down to the Sound, Video, and Game Controllers sections and open them up. The right click on your Sound Card. In this case, it was Realtek Audio.
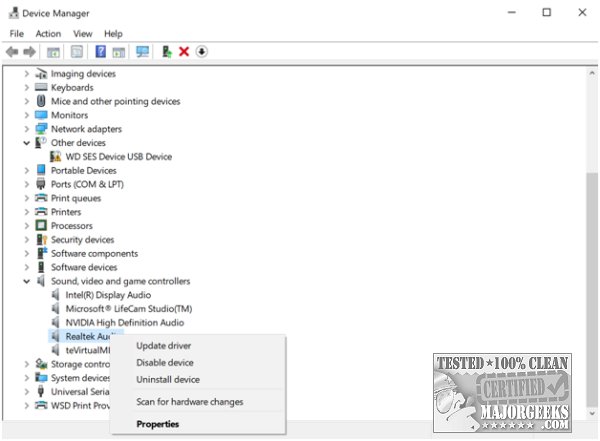
Choose update driver, click the option "browse for Drivers on My Computer," and then click "Let me pick from a list of available drivers on my computer."
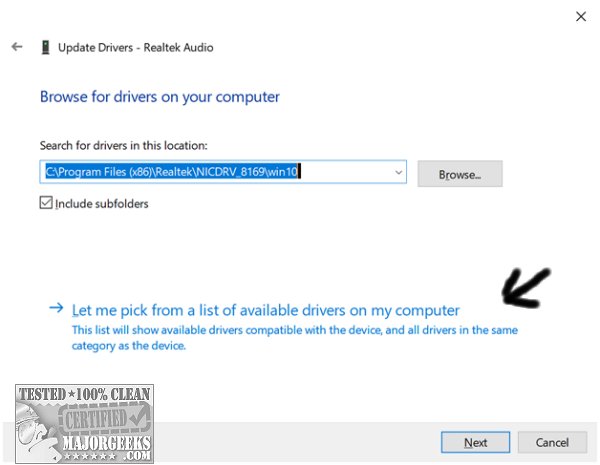
You should see a couple of options. You need to pick the one that has the High Definition Audio option. In the case of this screenshot, there were two options; We chose the one native to the sound card as opposed to the generic one - but both should work. Then click next.
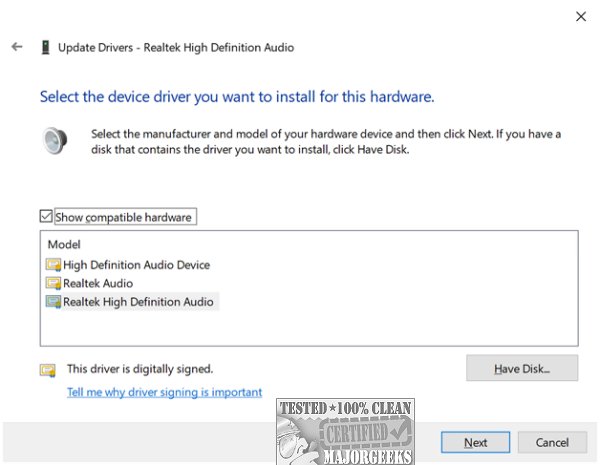
Now you should be able to right-click on your speaker icon to open your "Volume Mixer." You click on the speaker you are trying to fix, and you should see the Enhancement Tab as an option. You can adjust the options you like.
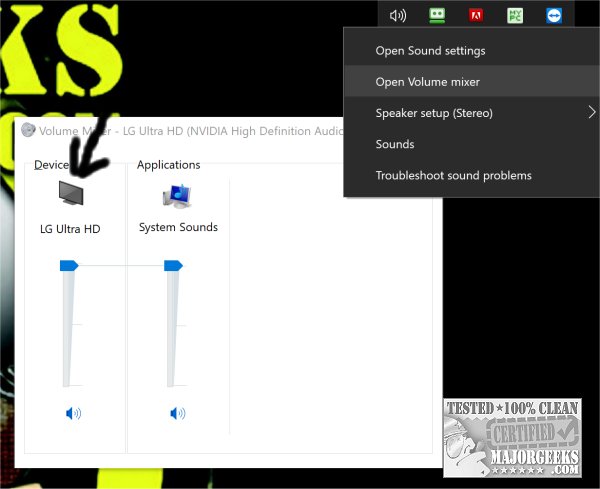
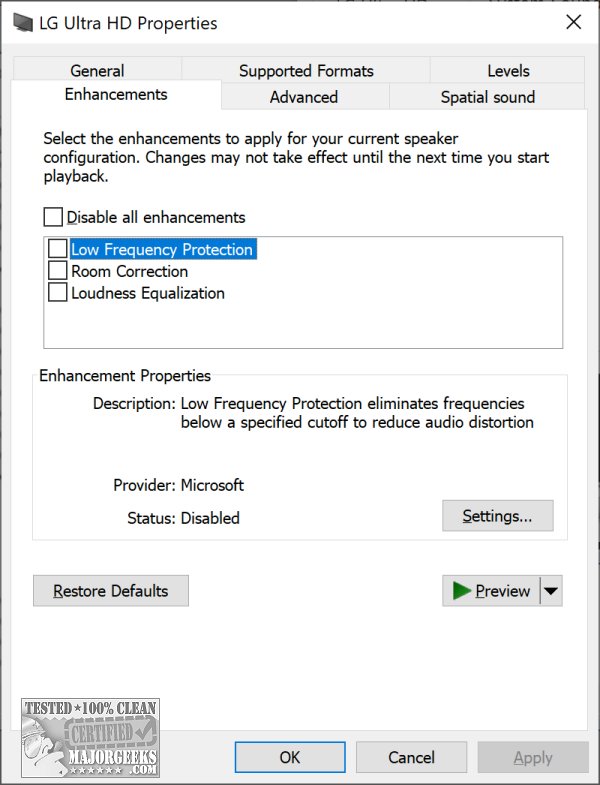
This method should work on Windows 10 or 11. We hope it helps. Let us know in the comments if you have other suggestions.
comments powered by Disqus





