How to Block or Defer the Windows 10 May 2019 Update
By Timothy Tibbettson 06/16/2023 |
The next significant feature update for Windows 10 is due at the end of May 2019 known as build 1903. While Microsoft appears to be ready to roll it out slowly to look for issues, many of you might want to put off the update until all the kinks are worked out. Microsoft has changed how you can block the update since the last major update from October of last year.
1: Using Third-Party Apps
As we wrote this guide, we realize that using a third-party freeware app would be better for most. Here are four that have been recently updated. Each app is 5-star rated, tested and reviewed by MajorGeeks.
StopUpdates10 - makes it easy for you to allow or block Windows 10 updates anytime. Video tutorial available.
Wu10Man - is a to-the-point utility for helping to prevent Windows 10 updates from taking place.
WuMgr (Update Manager for Windows) - enables you to manage Microsoft updates via the Windows Update Agent API.
StopWinUpdates - is a portable app to enable or disable Windows and Store Automatic Updates.
2: Windows 10 Home
Windows 10 Home requires using a trick by enabling the Metered connection option. The metered connection setting in Windows 10 was designed to limited bandwidth for those who have monthly limits so by enabling it; we can avoid the large download of this feature update. Further down at step 4, Windows 10 Home users might consider enabling the Group Policy Editor which is your best choice.
Click on Start > Settings > Network & Internet. On the left pane, click on Ethernet or WiFi depending on which connection you use.
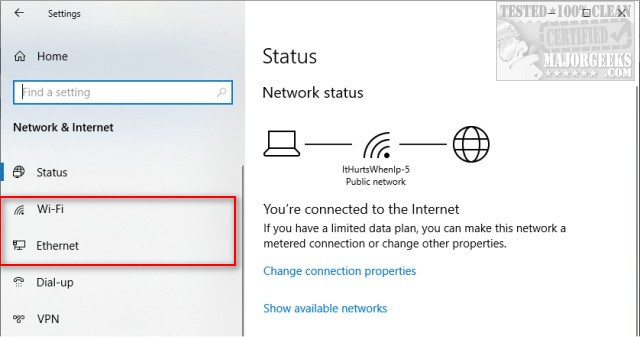
Click on your internet connection.
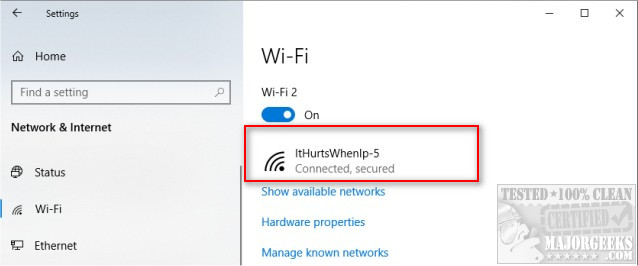
Scroll down to Metered Connection and click to turn metered connections on.
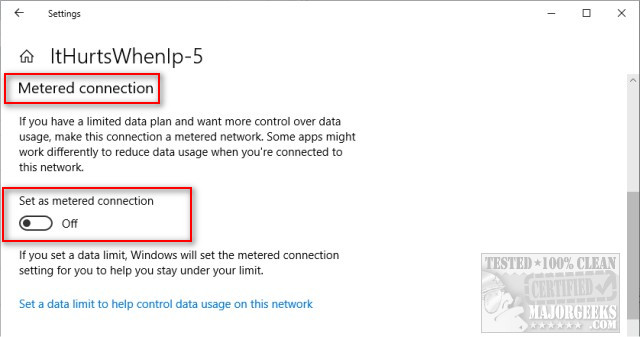
3: Windows 10 Pro
As always, Windows 10 Pro has many more options.
Go to Start > Settings > Update & security > Windows Update > Advanced Options. You can Pause updates here for 35 days with one click.
If you'd like to defer updates even longer, scroll down to Choose when updates are installed. Semi-Annual Channel (Targeted) are for feature updates, and Semi-Annual Channel means the updates that are tested and ready for widespread implementation. You want the default, Semi-Annual Channel (Targeted).
Click the dropdown box that says Feature update and choose from 1-365 days.
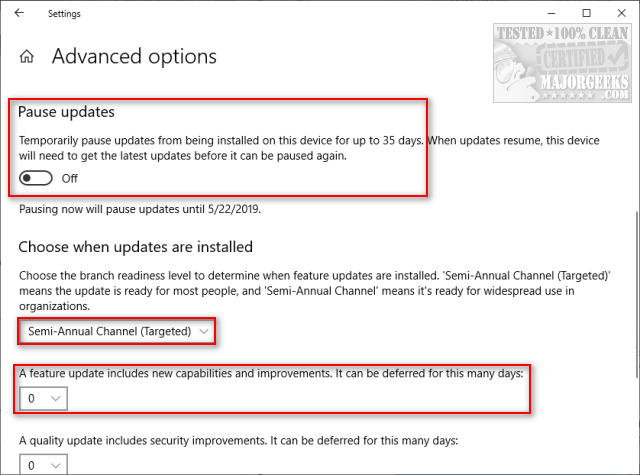
4: Using Group Policy Editor
Windows 10 Pro includes Group Policy Editor, although Windows 10 Home users can enable it by following this guide. The only advantage of this method is setting a start date to begin deferring.
Open Group Policy Editor and navigate to Computer Configuration > Administrative Templates > Windows Components > Windows Update > Windows Update for Business. Double-click on Select when Preview Builds and Feature Updates are received.
Click Enabled and then choose between Semi-Annual Channel (Targeted) or Semi-Annual Channel. Enter the number of days up to 365.
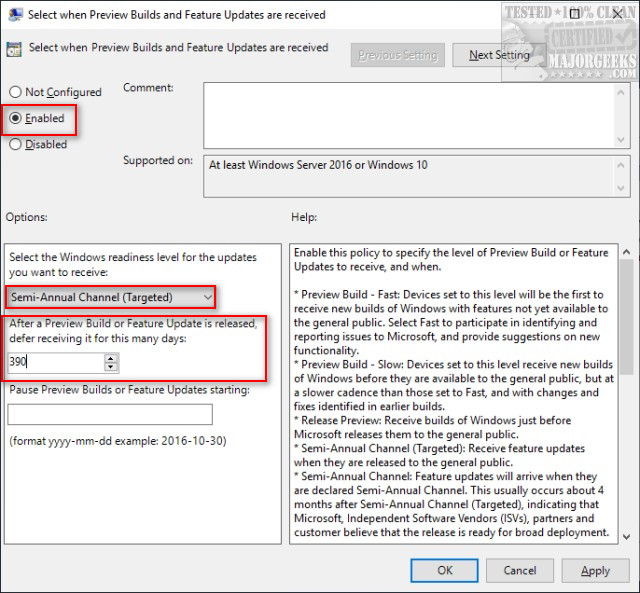
Semi-Annual Channel (Targeted): Receive feature updates when they are released to the general public.
Semi-Annual Channel: Feature updates will arrive when they are declared Semi-Annual Channel. This usually occurs about 4 months after Semi-Annual Channel (Targeted), indicating that Microsoft, Independent Software Vendors (ISVs), partners and customer believe that the release is ready for broad deployment.
comments powered by Disqus
1: Using Third-Party Apps
As we wrote this guide, we realize that using a third-party freeware app would be better for most. Here are four that have been recently updated. Each app is 5-star rated, tested and reviewed by MajorGeeks.
2: Windows 10 Home
Windows 10 Home requires using a trick by enabling the Metered connection option. The metered connection setting in Windows 10 was designed to limited bandwidth for those who have monthly limits so by enabling it; we can avoid the large download of this feature update. Further down at step 4, Windows 10 Home users might consider enabling the Group Policy Editor which is your best choice.
Click on Start > Settings > Network & Internet. On the left pane, click on Ethernet or WiFi depending on which connection you use.
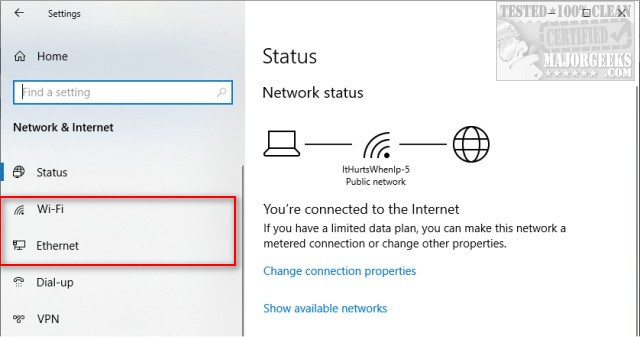
Click on your internet connection.
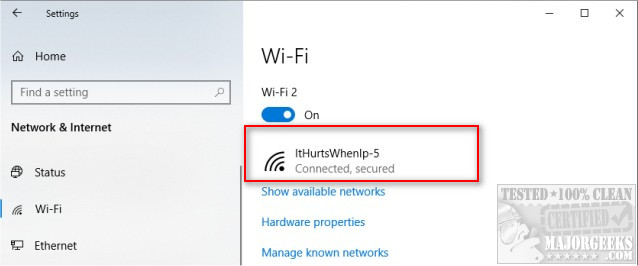
Scroll down to Metered Connection and click to turn metered connections on.
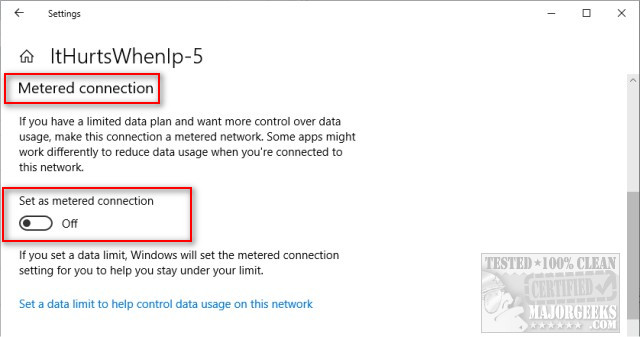
3: Windows 10 Pro
As always, Windows 10 Pro has many more options.
Go to Start > Settings > Update & security > Windows Update > Advanced Options. You can Pause updates here for 35 days with one click.
If you'd like to defer updates even longer, scroll down to Choose when updates are installed. Semi-Annual Channel (Targeted) are for feature updates, and Semi-Annual Channel means the updates that are tested and ready for widespread implementation. You want the default, Semi-Annual Channel (Targeted).
Click the dropdown box that says Feature update and choose from 1-365 days.
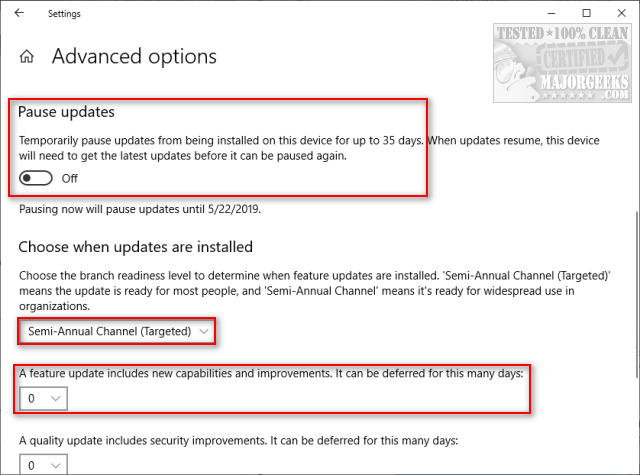
4: Using Group Policy Editor
Windows 10 Pro includes Group Policy Editor, although Windows 10 Home users can enable it by following this guide. The only advantage of this method is setting a start date to begin deferring.
Open Group Policy Editor and navigate to Computer Configuration > Administrative Templates > Windows Components > Windows Update > Windows Update for Business. Double-click on Select when Preview Builds and Feature Updates are received.
Click Enabled and then choose between Semi-Annual Channel (Targeted) or Semi-Annual Channel. Enter the number of days up to 365.
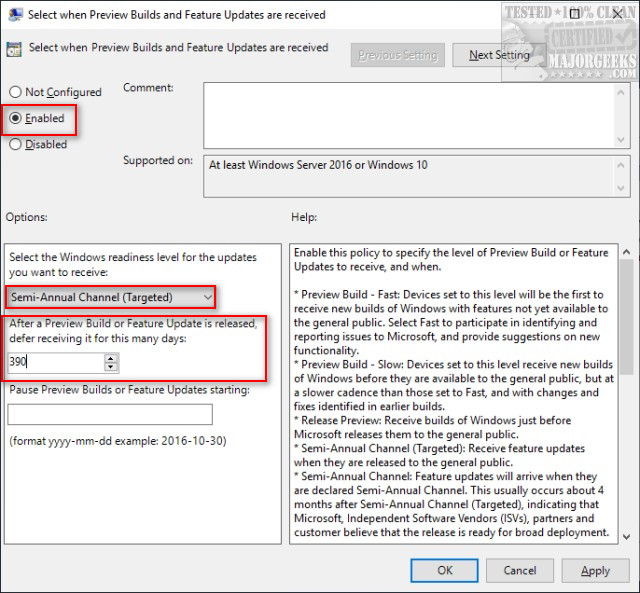
comments powered by Disqus





