How to Change Touch Scrolling Friction in Windows 10
By Timothy Tibbettson 06/15/2023 |
Users who have a touch screen might find that they're not happy with the speed at which you scroll your finger in any direction. This action is known as Touch Scrolling Friction, and you can adjust the rate in the registry. Here's how.
Open the Registry Editor and copy and paste HKEY_CURRENT_USER\Software\Microsoft\WispTouch into the search bar.
Double-click on Friction in the right window. If Friction is missing, right-click on Touch and select New > DWORD (32-bit) Value and name the DWORD Friction.
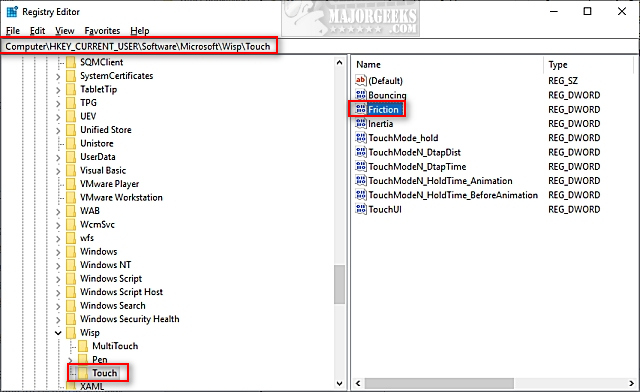
Look for Value data. The default is typically 32. You can change this value from 0-64. The numbers 0-64 represent the friction rate. 0 will be the fastest because that's the least amount of friction, and 64 will be the slowest because that's the most amount of friction.
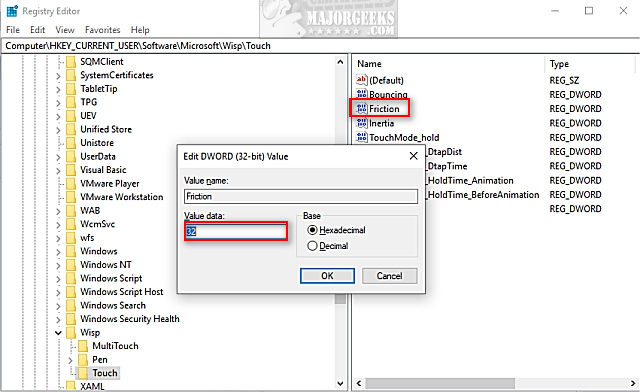
Because you need to reboot (or log out and back in) to see the changes in Friction, we'd only change the value from 5-10 points at a time to see what you like. You might need to change this value and reboot a few times until you get it just the way you want.
comments powered by Disqus
Open the Registry Editor and copy and paste HKEY_CURRENT_USER\Software\Microsoft\WispTouch into the search bar.
Double-click on Friction in the right window. If Friction is missing, right-click on Touch and select New > DWORD (32-bit) Value and name the DWORD Friction.
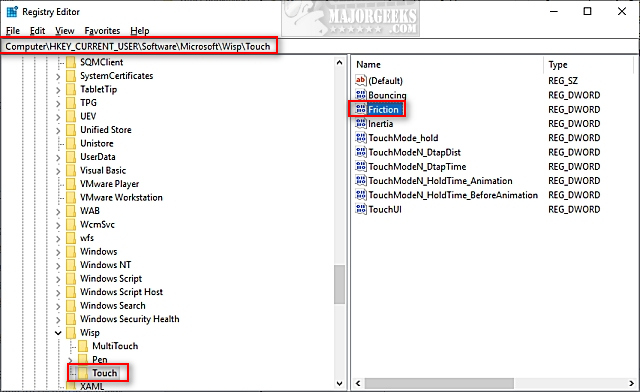
Look for Value data. The default is typically 32. You can change this value from 0-64. The numbers 0-64 represent the friction rate. 0 will be the fastest because that's the least amount of friction, and 64 will be the slowest because that's the most amount of friction.
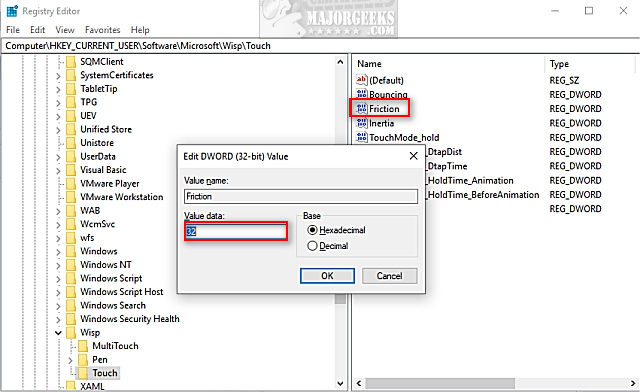
Because you need to reboot (or log out and back in) to see the changes in Friction, we'd only change the value from 5-10 points at a time to see what you like. You might need to change this value and reboot a few times until you get it just the way you want.
comments powered by Disqus





