How to Convert Audio or Video Using VLC Media Player
By Timothy Tibbettson 06/15/2023 |
VLC Media Player is a popular replacement for the default Windows Media Player. It can play most audio and video formats and even supports streaming. But, did you know VLC is capable of converting both audio and video? Here's how.
VLC Media Player users will be happy to know that the option to convert audio and video has been there all along, waiting for you to discover it. To get started, click on Media > Convert / Save. You can also use the CTRL + R keyboard shortcut.
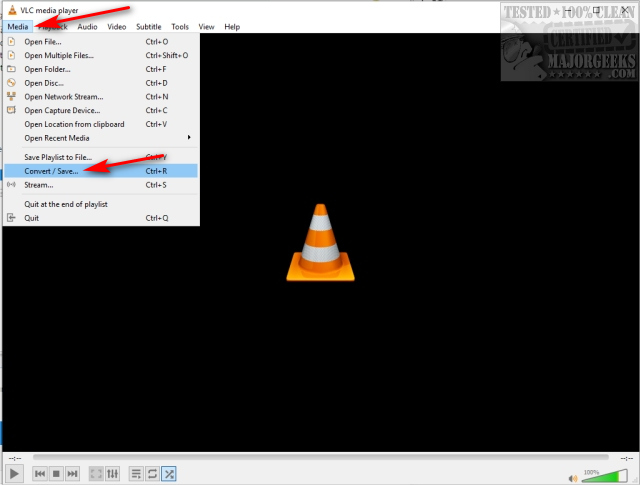
Next, click on the Add button to browse the audio or video file you want to convert. Optionally, click on Show more options to edit the start and stop times and the caching MS. The start and stop times are a perfect option to remove a long beginning or end. You can add as many audio or video files as you like.
Next, click on Convert / Save to choose what format to convert.
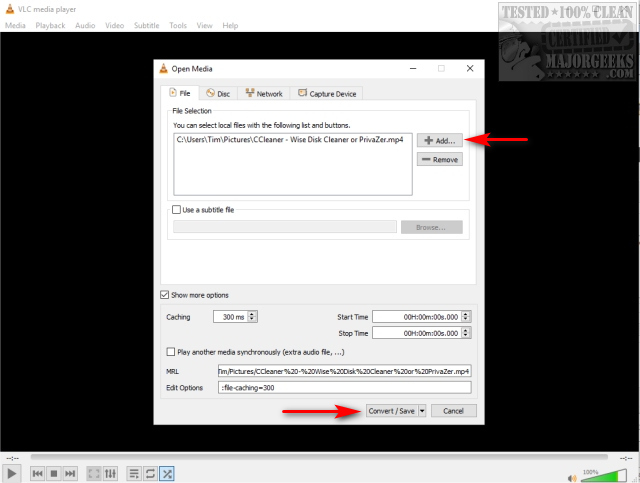
Next to the word Profile, there's a dropdown box. Click on that and select what format you want to convert your audio or video to. Some of the many formats VLC can convert include MP4, WebM, MP4, OGG, MP3, FLAC, and many more. There are also presets for YouTube, Android, and iPod.
Advanced users will want to take note of the wrench icon. These settings allow you to choose encapsulation, video or audio codec, and subtitles. You can set resolution, bitrate, quality, sample rates, and more. There are also an additional 25 filters in the Filters tab.
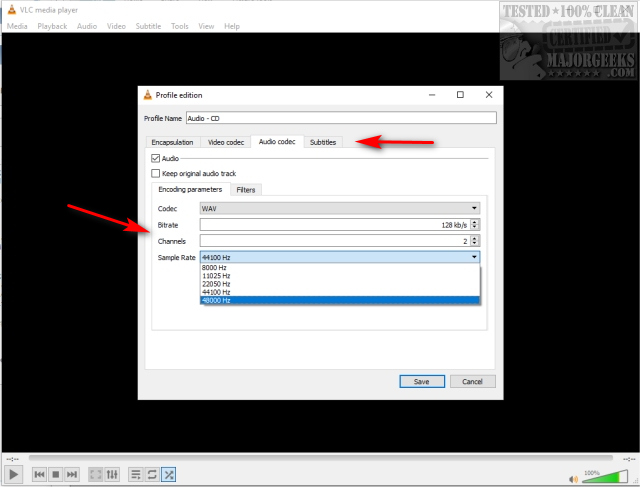
While there are many settings available here, your audio or video file may not improve if it's not compatible with the settings you choose. We'd start by just converting with the default settings. As far as we can tell, VLC will convert while retaining the current quality.
Finally, you might want to choose the output destination, so you can keep your original file.
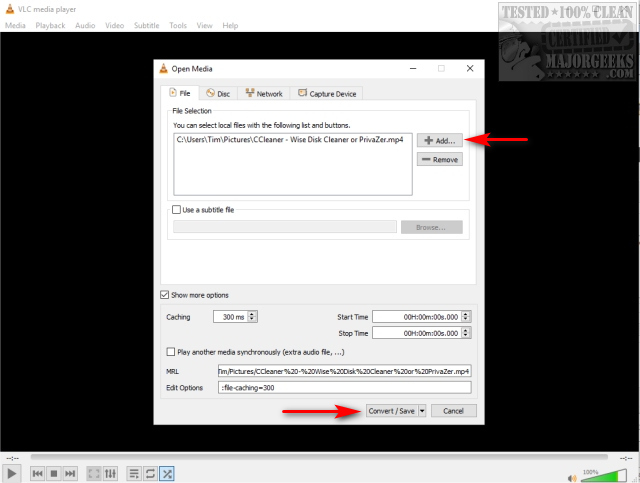
Click on Start and watch the progress bar at the bottom. There is no notification after the progress bar gets to 100%, so check your destination folder for the converted file.
There you have it, converting audio and video with VLC Media Player. If you don't have VLC, you can download VLC Portable here or the VLC Installer here.
comments powered by Disqus
VLC Media Player users will be happy to know that the option to convert audio and video has been there all along, waiting for you to discover it. To get started, click on Media > Convert / Save. You can also use the CTRL + R keyboard shortcut.
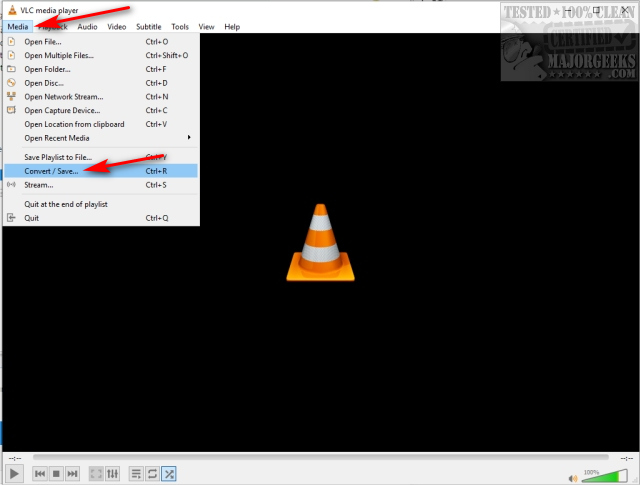
Next, click on the Add button to browse the audio or video file you want to convert. Optionally, click on Show more options to edit the start and stop times and the caching MS. The start and stop times are a perfect option to remove a long beginning or end. You can add as many audio or video files as you like.
Next, click on Convert / Save to choose what format to convert.
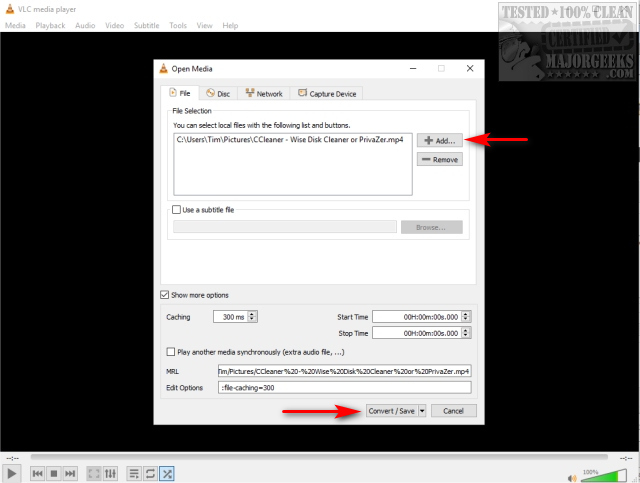
Next to the word Profile, there's a dropdown box. Click on that and select what format you want to convert your audio or video to. Some of the many formats VLC can convert include MP4, WebM, MP4, OGG, MP3, FLAC, and many more. There are also presets for YouTube, Android, and iPod.
Advanced users will want to take note of the wrench icon. These settings allow you to choose encapsulation, video or audio codec, and subtitles. You can set resolution, bitrate, quality, sample rates, and more. There are also an additional 25 filters in the Filters tab.
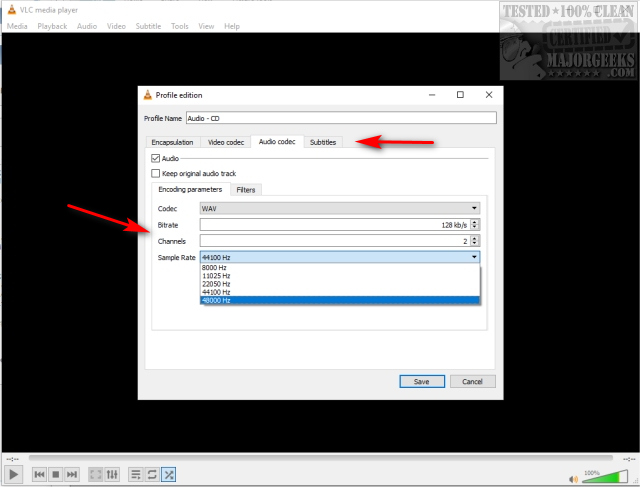
While there are many settings available here, your audio or video file may not improve if it's not compatible with the settings you choose. We'd start by just converting with the default settings. As far as we can tell, VLC will convert while retaining the current quality.
Finally, you might want to choose the output destination, so you can keep your original file.
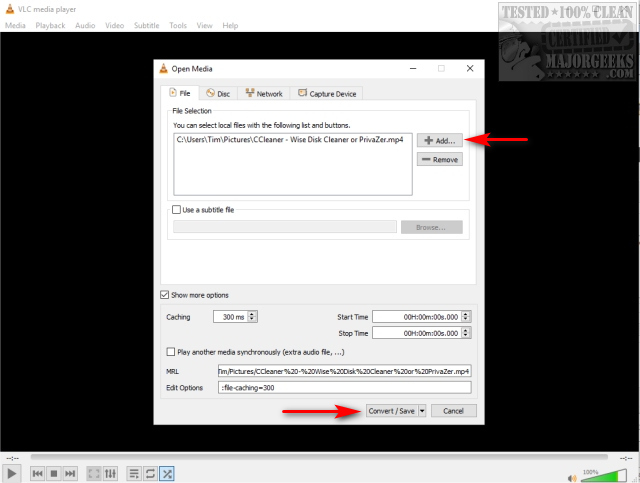
Click on Start and watch the progress bar at the bottom. There is no notification after the progress bar gets to 100%, so check your destination folder for the converted file.
There you have it, converting audio and video with VLC Media Player. If you don't have VLC, you can download VLC Portable here or the VLC Installer here.
comments powered by Disqus






