How to Customize the Windows 10 Start Menu
By Timothy Tibbettson 06/15/2023 |
The Windows 10 Start Menu and Taskbar are two areas of Windows we look at every day and get used to using it as is. Microsoft has made it easier to make changes and get your Start Menu and Taskbar working for you. Here's how.
Click on Start > Control Panel > Personalization > Start. Here you can toggle on and off various settings. Many of these are self-explanatory, but we'll go over them one at a time.
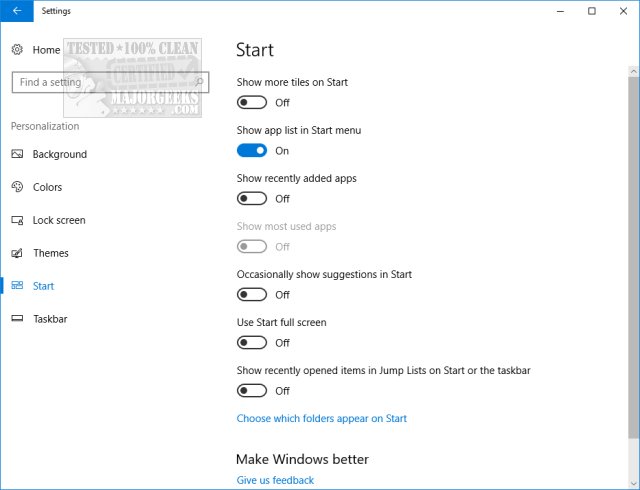
1: Show more tiles in Start - This setting does exactly what it says. If you prefer a less cluttered Start Menu, toggle this off
2: Show app list in Start Menu - This adds or removes what you might remember as Start, All Programs. It's a list of everything found to the left of your Tiles.
3: Show recently added apps - If you add a new app, this setting will show the newly installed app as a Tile.
4: Show most used apps - If you use many of the same apps every day turning this on will show them as Tiles.
5: Occasionally show suggestions in Start - If for some reason, you'd like to see app suggestions, you can toggle this on.
6: Use Start full screen - You can have the Start button open and use the entire screen if you like.
7: Show recently opened items in Jump Lists or the taskbar - You can add recently opened items on the taskbar, but it can become cluttered. We've always preferred to keep this off.
8: Choose which folders appear on Start - The last setting allows you to decide what you see above the Start Menu icon. You're used to seeing Power, Control Pane, and more. But, you can also add shortcuts to Documents, Downloads, Music, Pictures, Videos, HomeGroup, Network. Here's an example where we added Music, Pictures, and Videos.
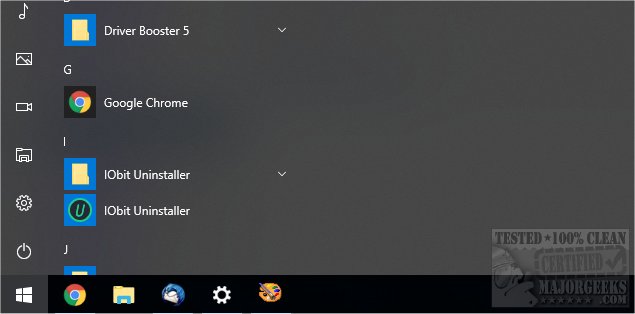
If you're looking for more settings, then you need to find a third-party app. Start Menu 8 allows you to change colors, themes, and even restore the Windows 7 look.
Here's a video tutorial to show you what Start Menu can do.
comments powered by Disqus
Click on Start > Control Panel > Personalization > Start. Here you can toggle on and off various settings. Many of these are self-explanatory, but we'll go over them one at a time.
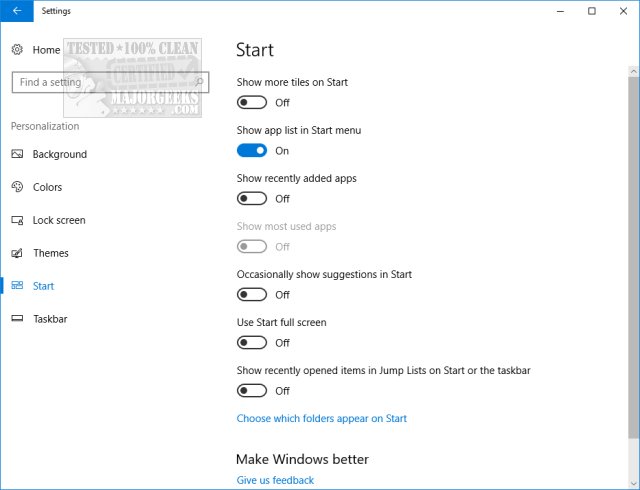
1: Show more tiles in Start - This setting does exactly what it says. If you prefer a less cluttered Start Menu, toggle this off
2: Show app list in Start Menu - This adds or removes what you might remember as Start, All Programs. It's a list of everything found to the left of your Tiles.
3: Show recently added apps - If you add a new app, this setting will show the newly installed app as a Tile.
4: Show most used apps - If you use many of the same apps every day turning this on will show them as Tiles.
5: Occasionally show suggestions in Start - If for some reason, you'd like to see app suggestions, you can toggle this on.
6: Use Start full screen - You can have the Start button open and use the entire screen if you like.
7: Show recently opened items in Jump Lists or the taskbar - You can add recently opened items on the taskbar, but it can become cluttered. We've always preferred to keep this off.
8: Choose which folders appear on Start - The last setting allows you to decide what you see above the Start Menu icon. You're used to seeing Power, Control Pane, and more. But, you can also add shortcuts to Documents, Downloads, Music, Pictures, Videos, HomeGroup, Network. Here's an example where we added Music, Pictures, and Videos.
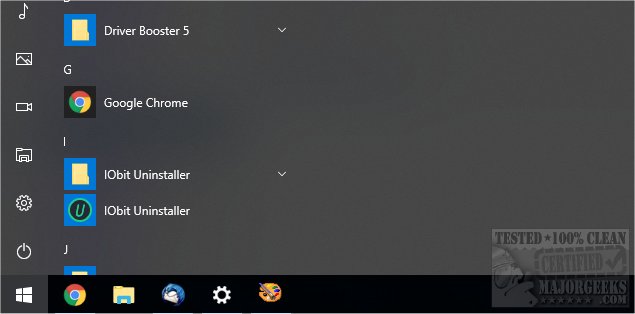
If you're looking for more settings, then you need to find a third-party app. Start Menu 8 allows you to change colors, themes, and even restore the Windows 7 look.
Here's a video tutorial to show you what Start Menu can do.
comments powered by Disqus






