How to Customize the Windows 10 Taskbar
By Timothy Tibbettson 06/15/2023 |
Windows 10 now allows for you to make a lot of changes to suit your personal preferences on how the taskbar works. The Taskbar can be cluttered or hide items depending on your needs. Let's get your Taskbar working for you.
Click on Start > Control Panel > Personalization > Taskbar. Here you can toggle on and off various settings. Many of these are self-explanatory, but we'll go over them one at a time.
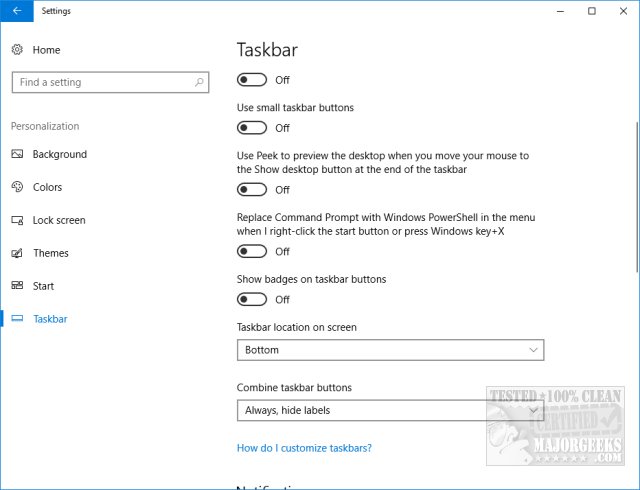
1: Lock the taskbar - If this is on, you can't make any changes to the Taskbar. We prefer this off.
2: Automatically hide the taskbar in desktop mode - The Taskbar goes away if you're in Desktop mode. Pressing the Windows key brings it up anytime. This adds a little screen space.
3: Automatically hide the taskbar in tablet mode - This is the opposite of the above setting for those who use tablet mode frequently.
4: Use small taskbar buttons - This makes your icons smaller and hence, the taskbar again adding a little space.
5: Use Peek to preview the desktop - When you hover your mouse in the lower right corner, you can "Peek" at your desktop without having to press the Show desktop button.
6: Replace Command-Prompt with Windows PowerShell when you right-click the Start button - If you've never right-clicked on the Start button, try it now. There's a lot of shortcuts to Windows Control Panel items and more including the Command-Prompt. Select this to make Command Prompt PowerShell instead. Best used for advanced users and system admins.
7: Show badges on taskbar buttons - Badges are overlays to your current icons. Examples include icons that notify you of updates, or that you have new email or messages.
8: Taskbar location on screen - If you'd prefer to move the entire taskbar to the top, left, or right of the screen, choose from the drop-down choices here.
9: Combine taskbar buttons - All your taskbar buttons are small icons, but this setting lets you have larger taskbar buttons if you like and if you can fit them. Always, hide labels is the default setting. You can change how taskbar buttons are displayed. If you don't have a lot of taskbar buttons, you can use larger buttons unless you run out of space. Never, our personal choice leaves the buttons as is. Here's a before and after:


10: Select which icons appear on the taskbar - By default, all icons will appear in the notification area, but if you look for the on and off toggle, you can choose what items appear. You can even hide your network settings. We're not a fan of modifying this because the taskbar will no longer show everything and we prefer that.
11: Turn system icons on or off - Similar to above, here you can show, or hide, additional items including Clock, Volume, Power, Location, and more.
12: Multiple displays. Windows 10 now allows you to define how multiple monitors display your taskbar(s). You can show the taskbar and taskbar buttons on all displays, and combine buttons.
13: People - Whether you use People or not, you can show or hide contacts on the taskbar, My People notifications, and play sounds when notifications arrive.
While that seems like a lot as we look back and see all we wrote, most of your Taskbar settings can be changed quickly and easily. You can even test them as you go as the changes are immediate.
comments powered by Disqus
Click on Start > Control Panel > Personalization > Taskbar. Here you can toggle on and off various settings. Many of these are self-explanatory, but we'll go over them one at a time.
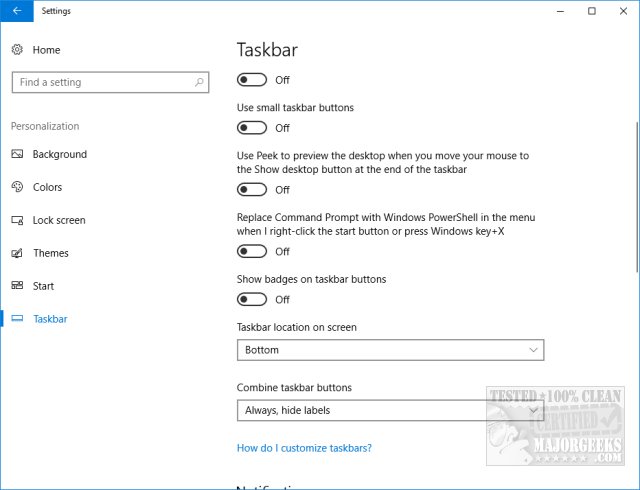
1: Lock the taskbar - If this is on, you can't make any changes to the Taskbar. We prefer this off.
2: Automatically hide the taskbar in desktop mode - The Taskbar goes away if you're in Desktop mode. Pressing the Windows key brings it up anytime. This adds a little screen space.
3: Automatically hide the taskbar in tablet mode - This is the opposite of the above setting for those who use tablet mode frequently.
4: Use small taskbar buttons - This makes your icons smaller and hence, the taskbar again adding a little space.
5: Use Peek to preview the desktop - When you hover your mouse in the lower right corner, you can "Peek" at your desktop without having to press the Show desktop button.
6: Replace Command-Prompt with Windows PowerShell when you right-click the Start button - If you've never right-clicked on the Start button, try it now. There's a lot of shortcuts to Windows Control Panel items and more including the Command-Prompt. Select this to make Command Prompt PowerShell instead. Best used for advanced users and system admins.
7: Show badges on taskbar buttons - Badges are overlays to your current icons. Examples include icons that notify you of updates, or that you have new email or messages.
8: Taskbar location on screen - If you'd prefer to move the entire taskbar to the top, left, or right of the screen, choose from the drop-down choices here.
9: Combine taskbar buttons - All your taskbar buttons are small icons, but this setting lets you have larger taskbar buttons if you like and if you can fit them. Always, hide labels is the default setting. You can change how taskbar buttons are displayed. If you don't have a lot of taskbar buttons, you can use larger buttons unless you run out of space. Never, our personal choice leaves the buttons as is. Here's a before and after:


10: Select which icons appear on the taskbar - By default, all icons will appear in the notification area, but if you look for the on and off toggle, you can choose what items appear. You can even hide your network settings. We're not a fan of modifying this because the taskbar will no longer show everything and we prefer that.
11: Turn system icons on or off - Similar to above, here you can show, or hide, additional items including Clock, Volume, Power, Location, and more.
12: Multiple displays. Windows 10 now allows you to define how multiple monitors display your taskbar(s). You can show the taskbar and taskbar buttons on all displays, and combine buttons.
13: People - Whether you use People or not, you can show or hide contacts on the taskbar, My People notifications, and play sounds when notifications arrive.
While that seems like a lot as we look back and see all we wrote, most of your Taskbar settings can be changed quickly and easily. You can even test them as you go as the changes are immediate.
comments powered by Disqus





