How to Customize Windows 10 Location Services
By Timothy Tibbettson 07/18/2023 |
The Windows 10 Location service allows Windows to use your device to determine your location. Windows will accomplish this using GPS, nearby wireless access points, your IP address, or nearby cell towers. Some people prefer to disable location for privacy, but some apps won't work without location services enabled. Here's how to enable, disable, or customize our location.
Most third-party apps will still determine your location. The best solution is to leave location services on and modify what is allowed to access your location and deal with third-party apps individually.
1: Turn Location on or Off
Click on Start > Settings > Privacy > Location.
To enable or disable location, click on Change below Location for this device is on (or off).
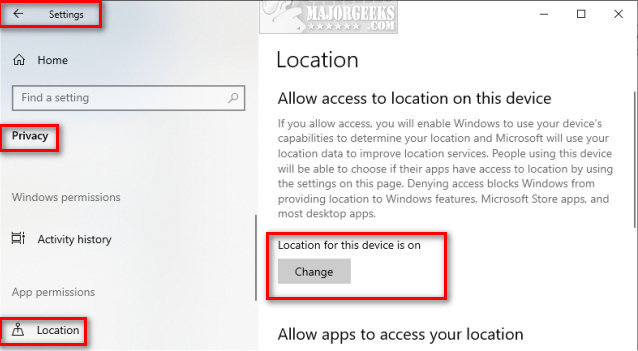
2: Turn App Access on or Off
As we discussed earlier, you can also disable apps accessing your location, but this pertains to Windows 10 apps.
The next section is Allow apps to access your location and you can toggle this setting on, or off.
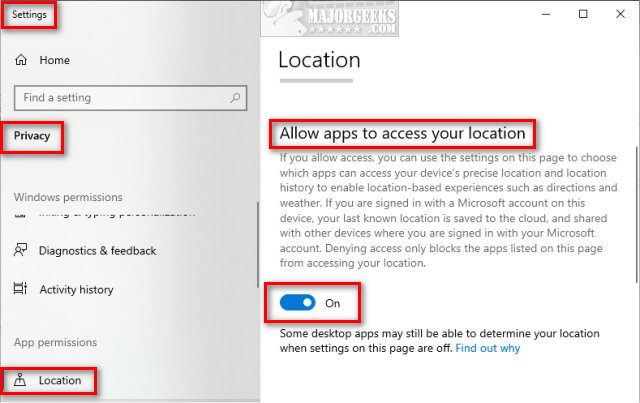
3: Change Your Default Location
The next section is Default location, and you can change your default location if any Windows, apps, or services can't determine your location.
Some people receive an error that reads You'll Need a New App to Open This Ms-Default-Location.
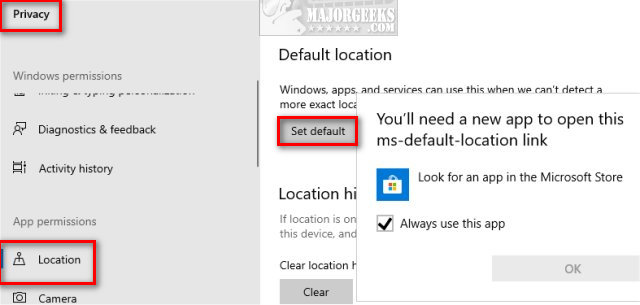
4: Clear Your Location History
Your history is only stored for a limited time; however, you can manually clear your history by clicking on Clear under Clear location history on this device.
5: Allow or Deny Apps
We can also decide which apps can access your precise location. You can toggle any app on, or off under Choose which apps can access your specific location.
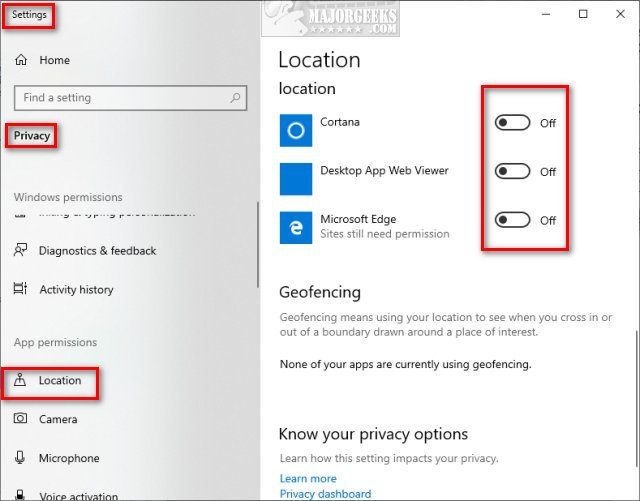
Similar:
How to Fix Greyed out Location Services in Windows 10
How to Set Your Default Location in Windows 10
Your Location Is Currently in Use in Windows 10
You'll Need a New App to Open This Ms-Default-Location
comments powered by Disqus
Most third-party apps will still determine your location. The best solution is to leave location services on and modify what is allowed to access your location and deal with third-party apps individually.
1: Turn Location on or Off
Click on Start > Settings > Privacy > Location.
To enable or disable location, click on Change below Location for this device is on (or off).
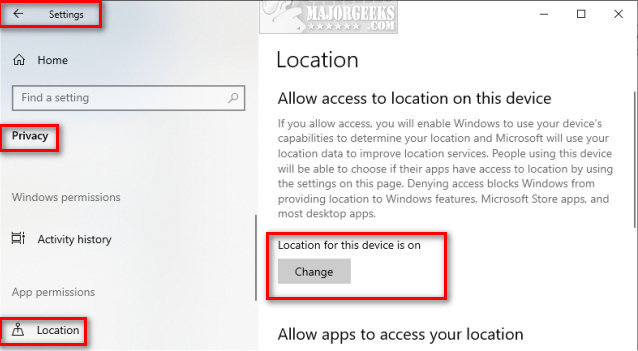
2: Turn App Access on or Off
As we discussed earlier, you can also disable apps accessing your location, but this pertains to Windows 10 apps.
The next section is Allow apps to access your location and you can toggle this setting on, or off.
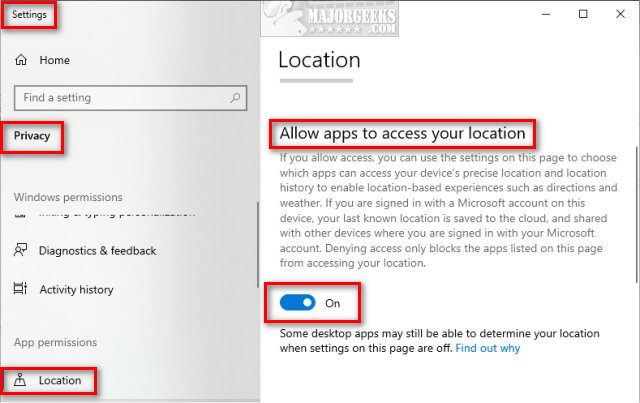
3: Change Your Default Location
The next section is Default location, and you can change your default location if any Windows, apps, or services can't determine your location.
Some people receive an error that reads You'll Need a New App to Open This Ms-Default-Location.
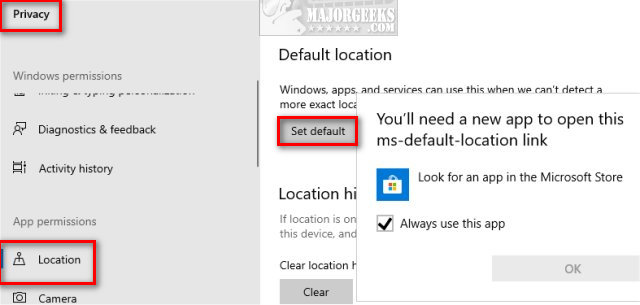
4: Clear Your Location History
Your history is only stored for a limited time; however, you can manually clear your history by clicking on Clear under Clear location history on this device.
5: Allow or Deny Apps
We can also decide which apps can access your precise location. You can toggle any app on, or off under Choose which apps can access your specific location.
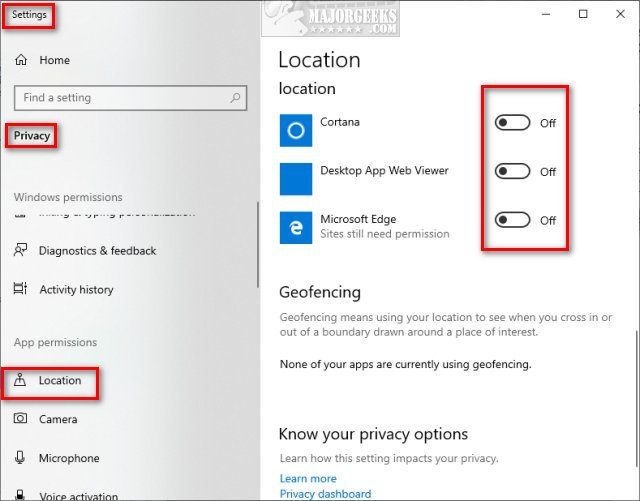
Similar:
comments powered by Disqus





