How to Disable Those Annoying Website Notification Prompts
By Timothy Tibbettson 06/15/2023 |
Are you sick of websites popping up a window asking to send you notifications? It's not only annoying but to add insult to injury, the bad guys have figured out they can use 'browser push notifications' to deliver malware that you find on a rogue website. Let's shut off these browser notifications once and for all.
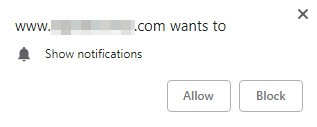
Browsers covered are in order including b]Google Chrome, Mozilla Firefox, Microsoft Edge, Safari, Opera and any web browser that uses the Chromium open-source code.
1: Google Chrome
Click the hamburger (3 dots) setting icon and navigate to - Settings > Advanced > Privacy and Security > Site Settings > Notifications
To turn off all notifications, click on the slider next to Ask before sending and you're all set.
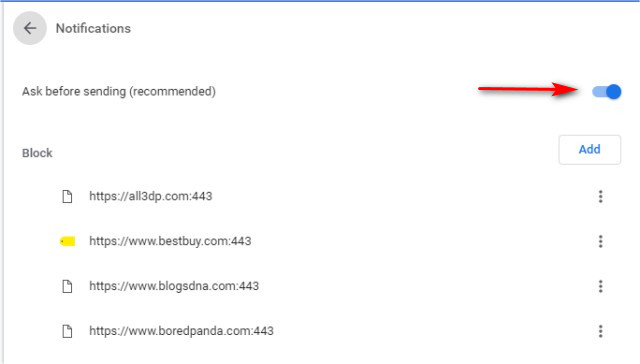
If you want to leave notifications on for some websites, then you need to leave the "Ask before sending" slider on and verify any website you want to allow notifications from is not in the Blocked list. Click the three dots next to any website to Allow, Edit, or Remove.
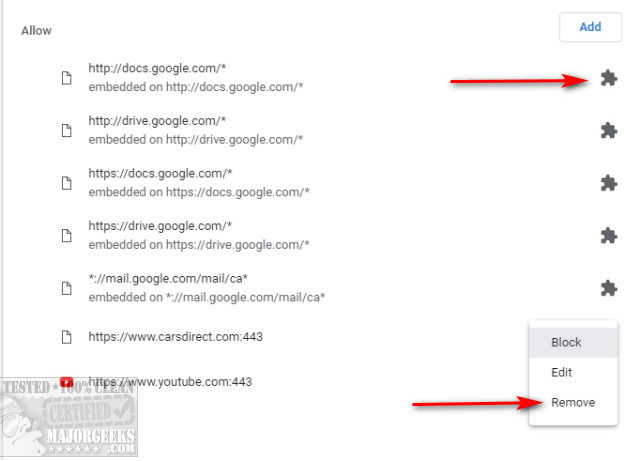
You will also see a jigsaw puzzle icon next to some websites. Extensions you have are managing those, so to remove notifications from that extension, you'll need to remove, or check the options or settings of that extension. Clicking on the jigsaw icon does nothing.
Finally, you might have noticed "Block" with the words Add next to it? You can manually block a website there one at a time by entering the URL.
2: Mozilla Firefox
Click the three horizontal bars at the top right and go to Options > Privacy & Security > Permissions > Notifications > Settings.
To turn off all notifications, click on the checkbox at the bottom that says Block new requests asking to allow notifications and you're all set.
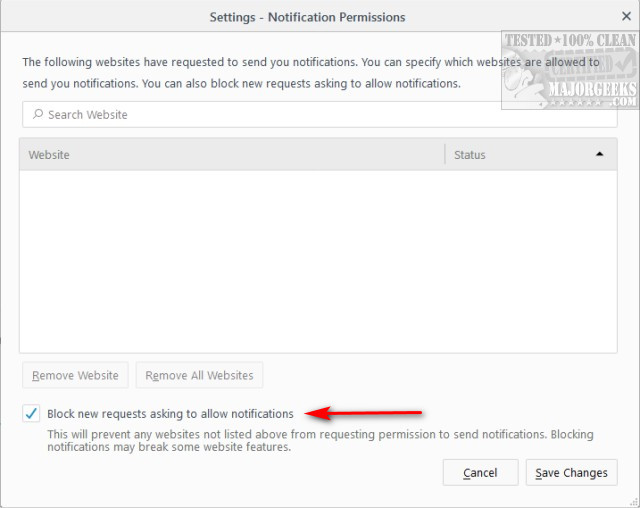
To allow or block any website, click on the Status dropdown and choose Allow or Block.
To remove a website, click on it and select Remove Website. You can also choose to Remove All Websites.
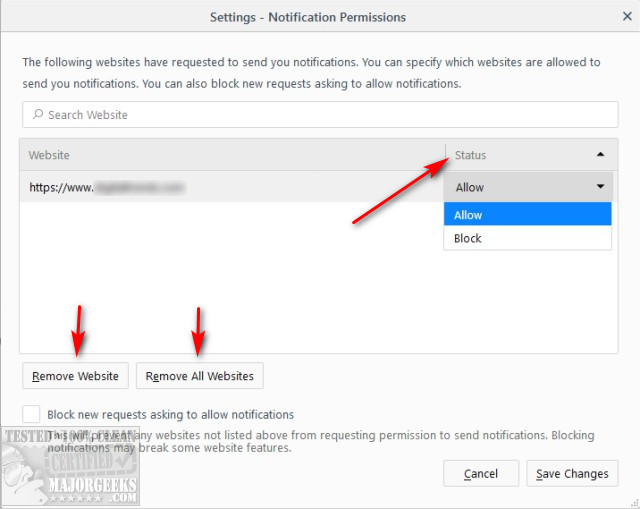
Pale Moon users can go to Tools Menu > Permissions > Show Notifications and change that setting from Always ask to block.
3: Microsoft Edge
Click on Start > Settings > System > Notifications & actions > Notifications.
Uncheck the box that says Get notifications from apps and other senders.
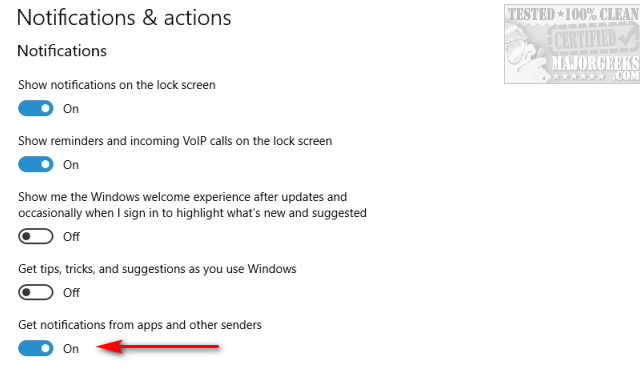
You also need to open Microsoft Edge separately to manage website notifications. Click on the three dots in the top right and select Settings > Privacy & Security > Advanced > Manage Permissions.
You can Clear all, but you'll need to select a website to manage settings. Optionally, you can clear each site one-at-a-time by clicking the X next to any website listed.
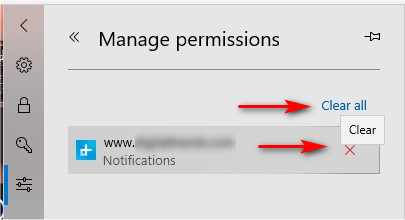
Once you select a website, you can click the Notifications slider on or off as well as Clear permissions.
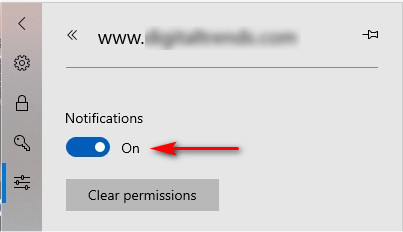
4: Opera
Clicking on the O in the upper left-hand corner and go to Settings > Advanced > Privacy & Security > Content settings > Notifications.
To turn off all notifications, click on the slider next to Ask every time and you're all set.
You can also press Clear and rest to clear out the list of websites that are allowed to send notifications.
5: Safari
Open Safari and go to Safari > Preferences > Websites > Notifications.
Similar to the other browsers you can enable or disable notifications from select sites, remove all notifications and modify all notification preferences from here.
What have we learned here? That every web browser developer has been caught with their pants down, allowing websites a backdoor, if you will, to popup notifications and even use it in a rogue manner. It's time for all web browser developers to turn of notifications by default!
comments powered by Disqus
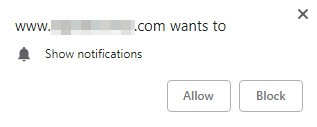
Browsers covered are in order including b]Google Chrome, Mozilla Firefox, Microsoft Edge, Safari, Opera and any web browser that uses the Chromium open-source code.
1: Google Chrome
Click the hamburger (3 dots) setting icon and navigate to - Settings > Advanced > Privacy and Security > Site Settings > Notifications
To turn off all notifications, click on the slider next to Ask before sending and you're all set.
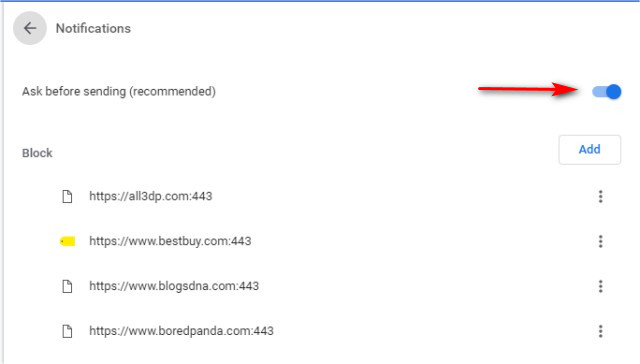
If you want to leave notifications on for some websites, then you need to leave the "Ask before sending" slider on and verify any website you want to allow notifications from is not in the Blocked list. Click the three dots next to any website to Allow, Edit, or Remove.
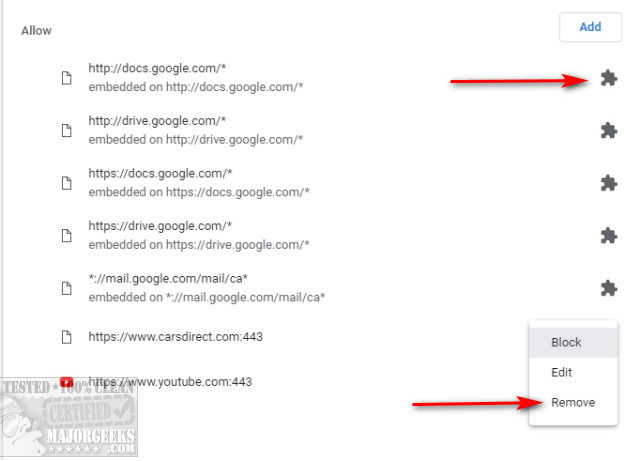
You will also see a jigsaw puzzle icon next to some websites. Extensions you have are managing those, so to remove notifications from that extension, you'll need to remove, or check the options or settings of that extension. Clicking on the jigsaw icon does nothing.
Finally, you might have noticed "Block" with the words Add next to it? You can manually block a website there one at a time by entering the URL.
2: Mozilla Firefox
Click the three horizontal bars at the top right and go to Options > Privacy & Security > Permissions > Notifications > Settings.
To turn off all notifications, click on the checkbox at the bottom that says Block new requests asking to allow notifications and you're all set.
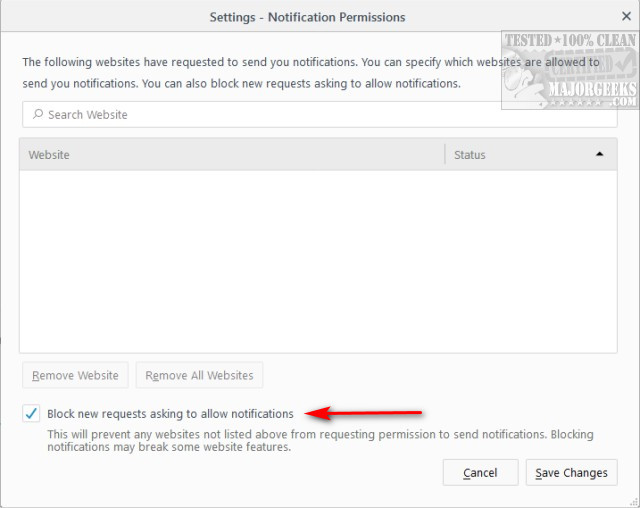
To allow or block any website, click on the Status dropdown and choose Allow or Block.
To remove a website, click on it and select Remove Website. You can also choose to Remove All Websites.
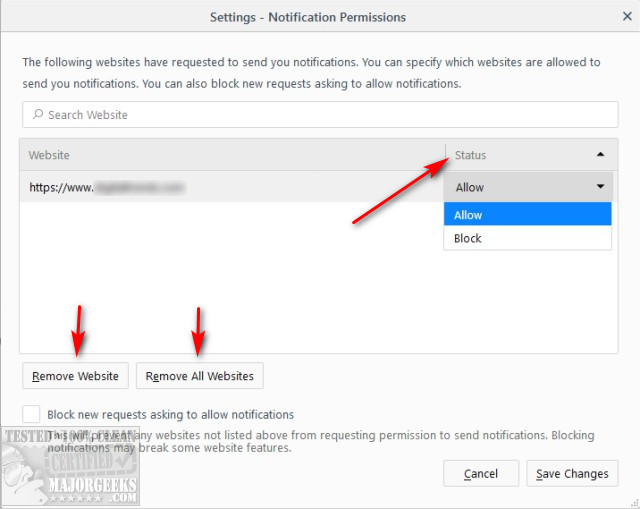
Pale Moon users can go to Tools Menu > Permissions > Show Notifications and change that setting from Always ask to block.
3: Microsoft Edge
Click on Start > Settings > System > Notifications & actions > Notifications.
Uncheck the box that says Get notifications from apps and other senders.
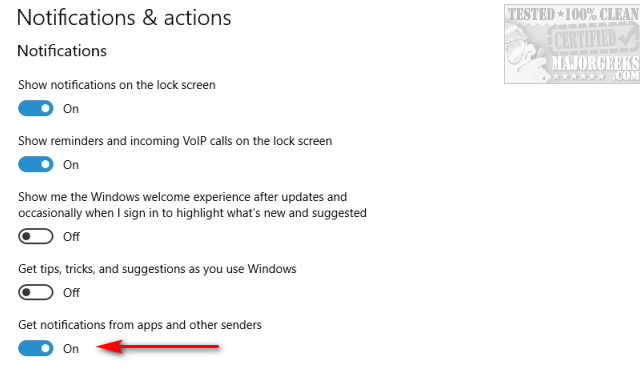
You also need to open Microsoft Edge separately to manage website notifications. Click on the three dots in the top right and select Settings > Privacy & Security > Advanced > Manage Permissions.
You can Clear all, but you'll need to select a website to manage settings. Optionally, you can clear each site one-at-a-time by clicking the X next to any website listed.
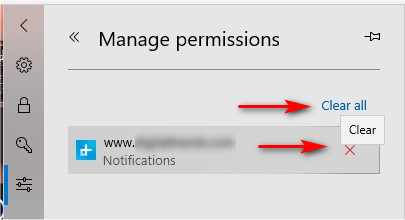
Once you select a website, you can click the Notifications slider on or off as well as Clear permissions.
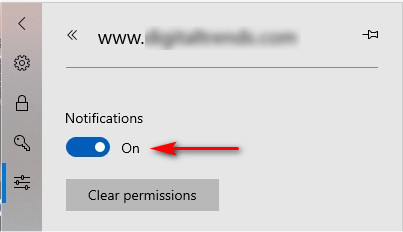
4: Opera
Clicking on the O in the upper left-hand corner and go to Settings > Advanced > Privacy & Security > Content settings > Notifications.
To turn off all notifications, click on the slider next to Ask every time and you're all set.
You can also press Clear and rest to clear out the list of websites that are allowed to send notifications.
5: Safari
Open Safari and go to Safari > Preferences > Websites > Notifications.
Similar to the other browsers you can enable or disable notifications from select sites, remove all notifications and modify all notification preferences from here.
What have we learned here? That every web browser developer has been caught with their pants down, allowing websites a backdoor, if you will, to popup notifications and even use it in a rogue manner. It's time for all web browser developers to turn of notifications by default!
comments powered by Disqus





