How to Disable or Enable File Grouping in File Explorer
By Timothy Tibbettson 06/15/2023 |
As you may be aware, File Explorer lets you arrange your files and folders by Name, Type, Date Modified, Size, Author, Tags, and more. Additionally, files that share a common attribute can also be grouped using what's called File Grouping. In this guide, we show you how to enable or disable File Grouping.
One of the reasons for writing this guide is a bug that appeared in Windows 10 version 1903, where the saved grouping option changes after a reboot. Regardless, disabling File Grouping is an option some prefer. If you haven't seen File Grouping, right-click on the contents of any folder and click on Group By.
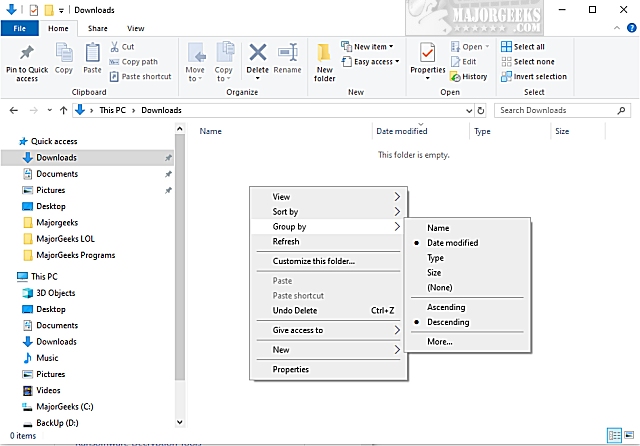
1: Disable or Enable File Grouping for a Single Folder
It's easy to disable File Grouping per folder. Right-click on the contents of any folder, click on Group by, and select None.
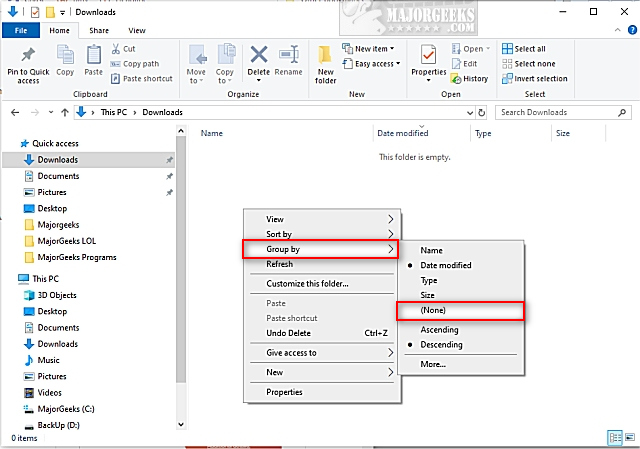
You can easily enable File Grouping again at any time by changing None to your preferred view.
2: Disable or Enable File Grouping for All Folders
To disable File Grouping for all folders, first, you must follow the steps above, so one folder has the view you want. With that folder open, click on View > Options. Click on the View tab and finally click on Apply to all Folders.
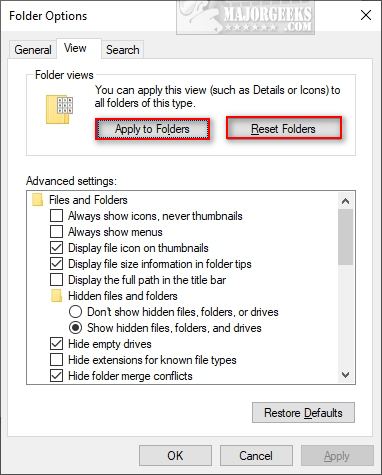
To enable File Grouping for all folders, click on Reset Folders in the same View tab. Be careful not to accidentally click on Restore Defaults because that restores all View settings.
comments powered by Disqus
One of the reasons for writing this guide is a bug that appeared in Windows 10 version 1903, where the saved grouping option changes after a reboot. Regardless, disabling File Grouping is an option some prefer. If you haven't seen File Grouping, right-click on the contents of any folder and click on Group By.
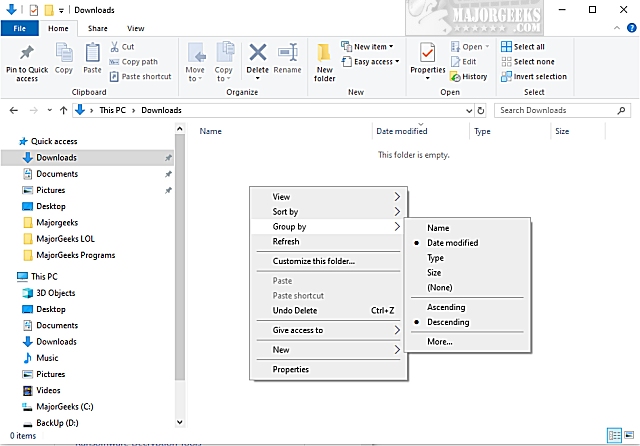
1: Disable or Enable File Grouping for a Single Folder
It's easy to disable File Grouping per folder. Right-click on the contents of any folder, click on Group by, and select None.
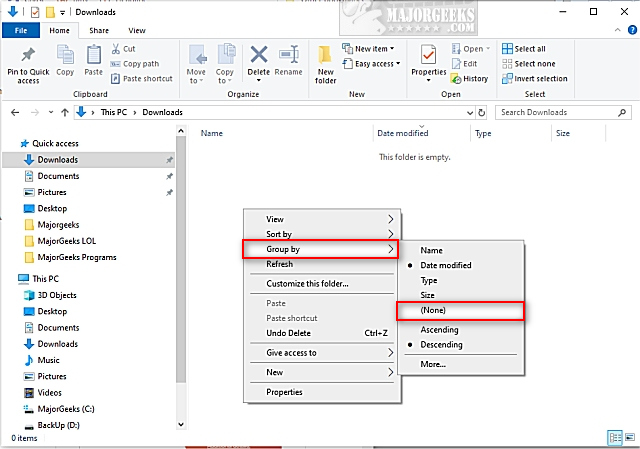
You can easily enable File Grouping again at any time by changing None to your preferred view.
2: Disable or Enable File Grouping for All Folders
To disable File Grouping for all folders, first, you must follow the steps above, so one folder has the view you want. With that folder open, click on View > Options. Click on the View tab and finally click on Apply to all Folders.
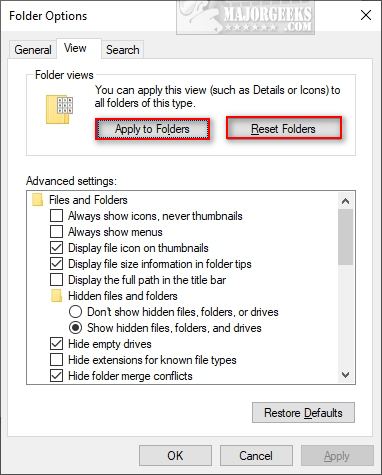
To enable File Grouping for all folders, click on Reset Folders in the same View tab. Be careful not to accidentally click on Restore Defaults because that restores all View settings.
comments powered by Disqus






