How to Disable Windows 10 & 11 Activity History Permanently
By Timothy Tibbettson 06/15/2023 |
With the latest edition of Windows 10 or 11, it seems that even if you disable Activity History from PC Settings > Privacy > Activity History, Microsoft still collects activity history as you can see here.
With a simple registry tweak, we can permanently disable Activity History. As always, you should back up your registry before proceeding. Optionally, this can be downloaded as a reg file and merged with your registry.
Video tutorial:
First, you might want to clear your activity history.
Press the Windows + R, type in regedit then hit Enter
Navigate to, or type in the address bar:
Computer\HKEY_LOCAL_MACHINE\SOFTWARE\Policies\Microsoft\Windows\System
Right-click on the right click on New > DWORD (32-bit) Value
Name the new DWORD PublishUserActivities
Verify the Value data is 0.
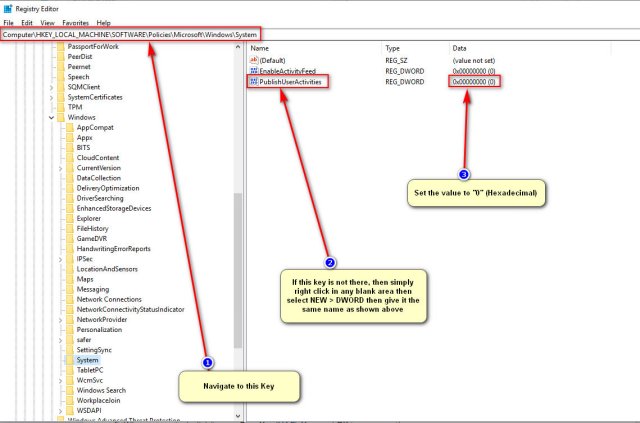
4: Exit the registry editor, then restart your computer for the changes to take effect.
comments powered by Disqus
With a simple registry tweak, we can permanently disable Activity History. As always, you should back up your registry before proceeding. Optionally, this can be downloaded as a reg file and merged with your registry.
First, you might want to clear your activity history.
Press the Windows + R, type in regedit then hit Enter
Navigate to, or type in the address bar:
Computer\HKEY_LOCAL_MACHINE\SOFTWARE\Policies\Microsoft\Windows\System
Right-click on the right click on New > DWORD (32-bit) Value
Name the new DWORD PublishUserActivities
Verify the Value data is 0.
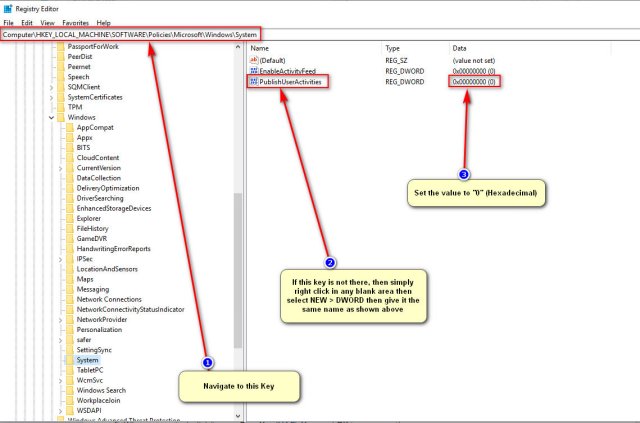
4: Exit the registry editor, then restart your computer for the changes to take effect.
comments powered by Disqus





