How to Download Your Google Accounts Including Gmail
By Timothy Tibbettson 06/15/2023 |
Just about everyone has a Gmail account nowadays. Sometimes you might want to back up your Google data. In this guide, we walk you through the steps of backing up your Google Data, focusing on backing up your Gmail as an example.
Before we begin, Google tends to move things around. At the time of this article, there were two ways to get to where you need to be, starting with clicking on your Google avatar in the top-right corner.
1: Avatar > Google Account > Manage Data & personalization > Download your data.
2: Avatar > Privacy > Exporting & deleting your information > Export your data.
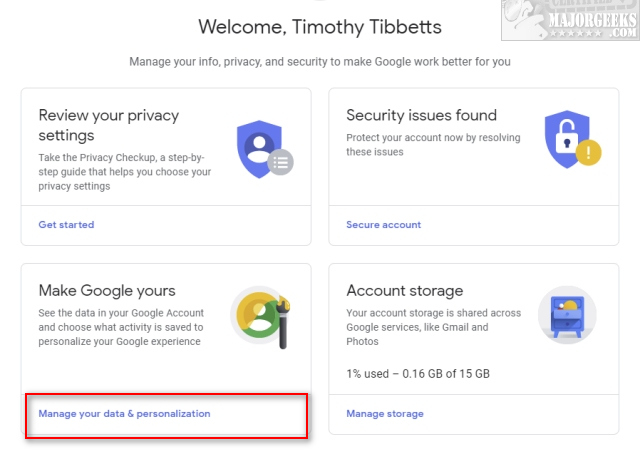
We should note that this is where you can also make a plan for your Google account if you stop using it and the options to delete a service or your entire account.
Click on Download your data or Export your data.
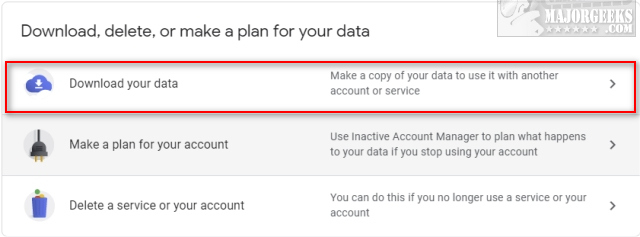
All of the Google services are listed and turned on by default. If you only want to download your Gmail, you'll need to uncheck everything, but Mail or click on Deselect all and check the box next to Mail.
Optionally, you can select which mail data you want to export by clicking on All Mail data included. By default, your Inbox, Archived, Drafts, Chat, Sent, and Starred will be downloaded.
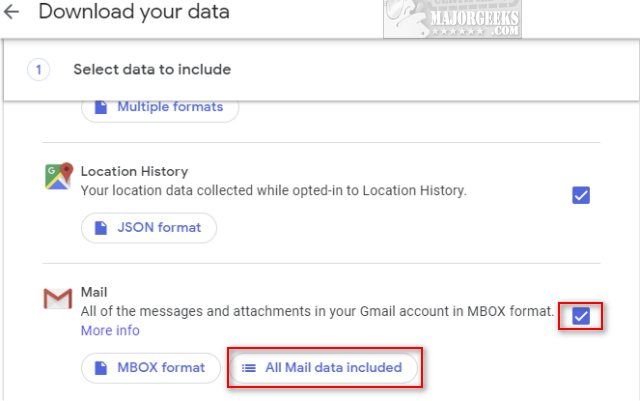
Scroll down to Next step.
You have quite a few options. By default, you will receive a one-time email with a download link in Zip format.
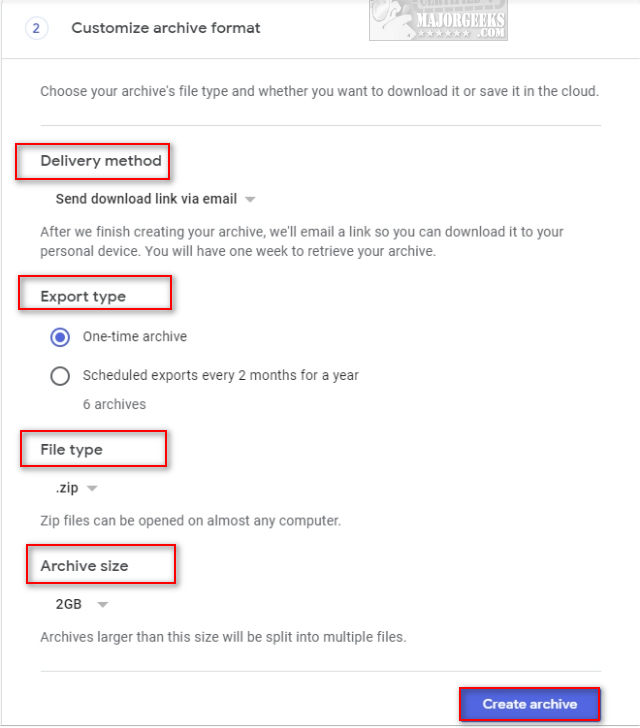
Delivery method - Download by email, add to Drive, Dropbox, OneDrive, and Box.
Export type - One-time archive or scheduled exports every 2 months for a year.
File type - Zip or Tgz (Linux)
Archive size - 1, 2, 4, 10, or 50GB. Files over 2GB will be split into multiple files.
Click on Create archive, and you can watch the progress bar and will receive an email stating that your data was requested for security purposes and another email to download the data.
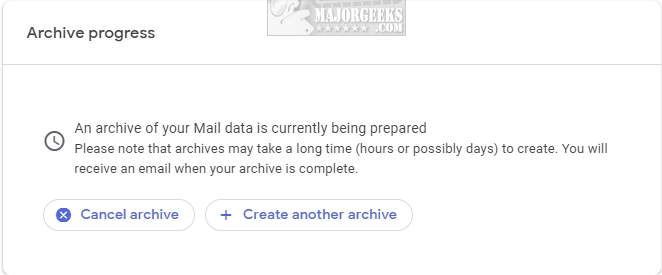
You can also download your data right from your web browser if you kept the window open.
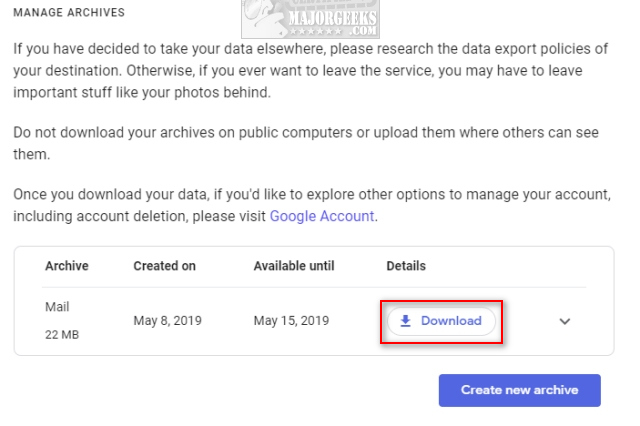
Your email should arrive with a download link that is good for one week. If you have a backup email, you will receive an email there as well.
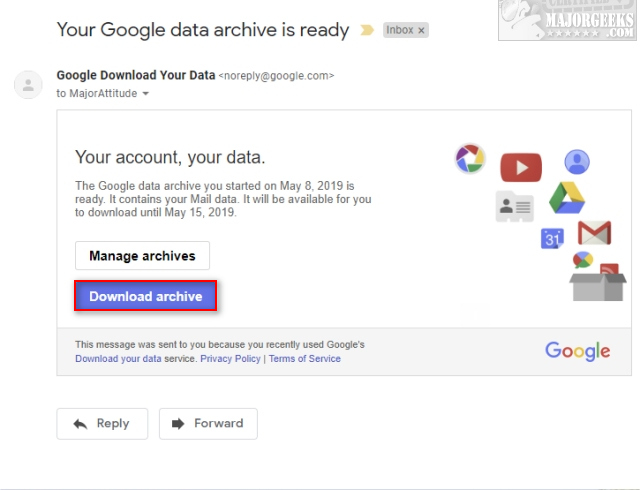
comments powered by Disqus
Before we begin, Google tends to move things around. At the time of this article, there were two ways to get to where you need to be, starting with clicking on your Google avatar in the top-right corner.
1: Avatar > Google Account > Manage Data & personalization > Download your data.
2: Avatar > Privacy > Exporting & deleting your information > Export your data.
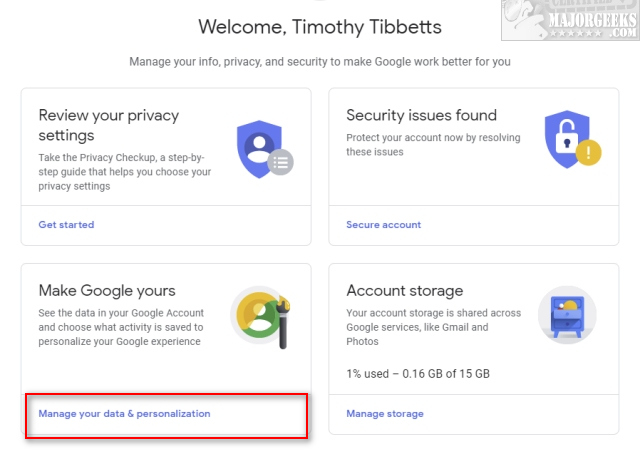
We should note that this is where you can also make a plan for your Google account if you stop using it and the options to delete a service or your entire account.
Click on Download your data or Export your data.
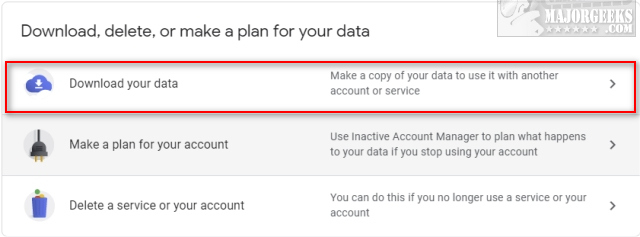
All of the Google services are listed and turned on by default. If you only want to download your Gmail, you'll need to uncheck everything, but Mail or click on Deselect all and check the box next to Mail.
Optionally, you can select which mail data you want to export by clicking on All Mail data included. By default, your Inbox, Archived, Drafts, Chat, Sent, and Starred will be downloaded.
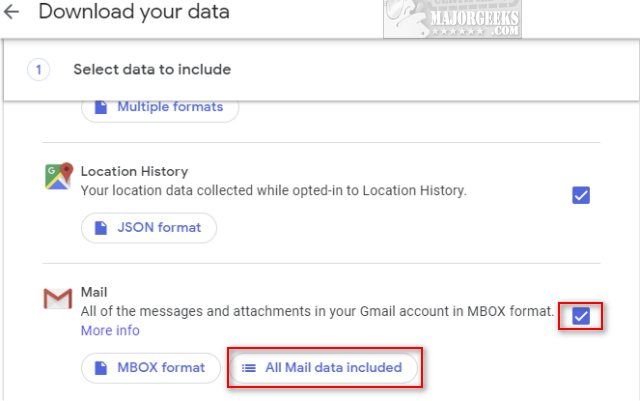
Scroll down to Next step.
You have quite a few options. By default, you will receive a one-time email with a download link in Zip format.
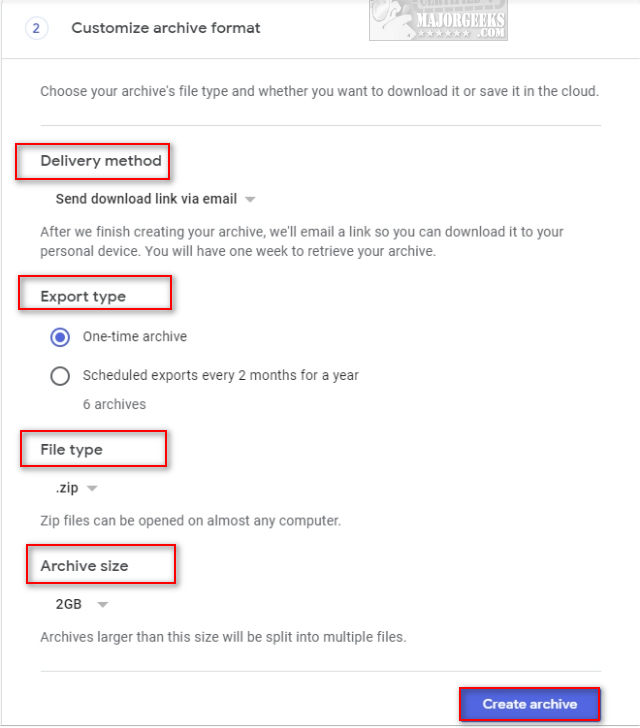
Delivery method - Download by email, add to Drive, Dropbox, OneDrive, and Box.
Export type - One-time archive or scheduled exports every 2 months for a year.
File type - Zip or Tgz (Linux)
Archive size - 1, 2, 4, 10, or 50GB. Files over 2GB will be split into multiple files.
Click on Create archive, and you can watch the progress bar and will receive an email stating that your data was requested for security purposes and another email to download the data.
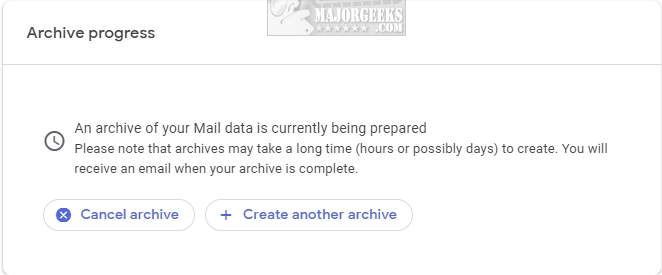
You can also download your data right from your web browser if you kept the window open.
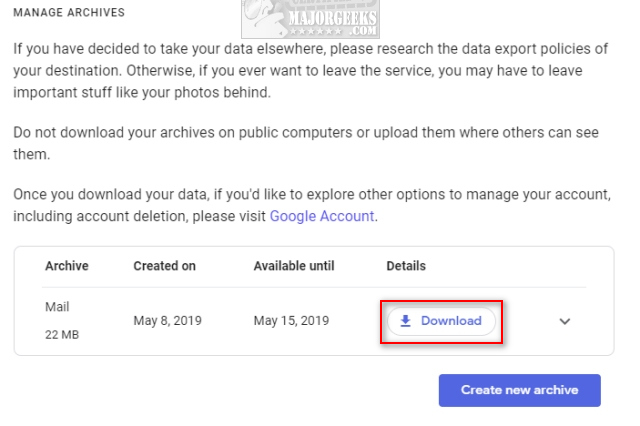
Your email should arrive with a download link that is good for one week. If you have a backup email, you will receive an email there as well.
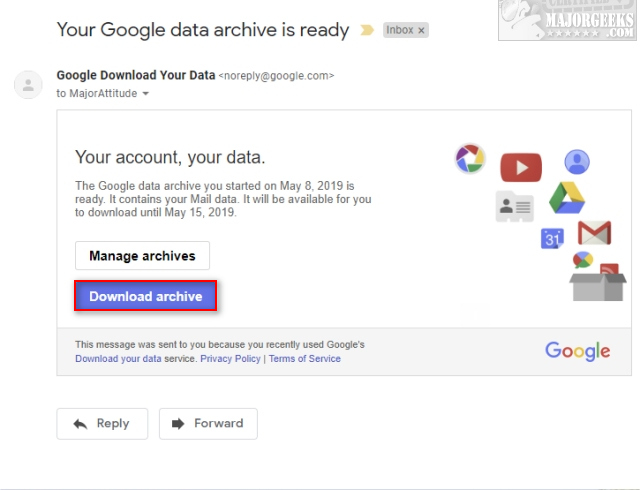
comments powered by Disqus





