How to Fix File Explorer Search Not Working in Windows 10 or 11
By Corporal Punishmenton 04/17/2025 |
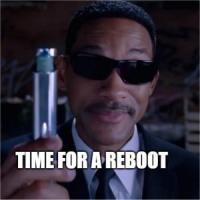 Hey Geeks! We've all been there, happily clicking away on our PC, and bam! The trusty old File Explorer Search plays a game of "I'm going to display "Working On It".... forever. Frustrating, right? Well, Don't Panic. Today, we're diving into the world of Windows troubleshooting, MajorGeeks style. We'll walk you through some nifty tips and tricks to quickly get your File Explorer Search up and running. Let's roll up our sleeves and get geeky with it!
Hey Geeks! We've all been there, happily clicking away on our PC, and bam! The trusty old File Explorer Search plays a game of "I'm going to display "Working On It".... forever. Frustrating, right? Well, Don't Panic. Today, we're diving into the world of Windows troubleshooting, MajorGeeks style. We'll walk you through some nifty tips and tricks to quickly get your File Explorer Search up and running. Let's roll up our sleeves and get geeky with it!Restart Your System - The Ol' Reliable
Let's start with the classic: Restart your system. We've all heard the thech jokes ending with, "Have you tried turning it off and on again?". Well, that's because there is a lot of truth to doing so.
Rebooting a PC is often a practical troubleshooting step because it serves several functions simultaneously. It clears the computer's RAM, resolves issues caused by memory leaks or unresponsive processes, and resets hardware components to their default state, addressing potential hardware malfunctions. Rebooting also halts ongoing software conflicts by closing all active programs, and it is necessary for completing software updates that may include critical fixes. (Ever notice how slow your machine gets when there is a Microsoft update in the queue?) Also, rebooting requires zero technical know-how.
A simple reboot can work wonders and fix temporary glitches that cause File Explorer Search to get pesky or decide to take an unscheduled nap.
Restart Windows Search Service
The Windows Search service is the backbone of File Explorer Search. Restarting the service might do the trick if it's acting up. Here's how:
1. Press Windows Key + R to open the Run dialog.
2. Type services.msc and press Enter.
3. Scroll down and find 'Windows Search'.
4. Right-click on it and select 'Restart'.
This is also a good time to double-check that the service is set to start as "automatic."
Bonus Tip: From here, if you look at the "Dependencies" tab, you will see that Windows Search depends on the Background Task Infrastructure Service and RPC Services to be running. This is a good time to double-check and make sure those services are running and set to start.
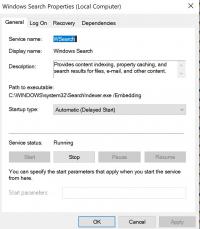
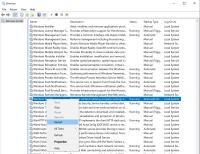
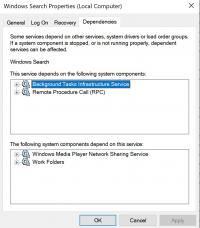
Run the Search and Indexing Troubleshooter
Windows comes equipped with various troubleshooters, and one of them is specifically for search and indexing. To run it :
1. Open 'Settings' (Windows Key + I).
2. Go to 'System' > 'Troubleshoot'.
3. Find 'Search and Indexing' and run the troubleshooter. (Under Something Not Woekingong?" in Windows 10 and "Index Trouble Shooter" on Windows 11
4. Follow the on-screen instructions and see if it detects and fixes any issues.
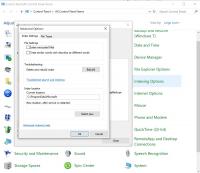
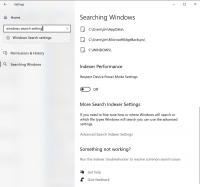
Rebuild the Search Index
If the issue persists, try rebuilding the search index. This can be time-consuming but often solves the problem.
1. Open Control Panel.
2. Go to 'Indexing Options'.
3. Click 'Advanced' and 'Rebuild' under the 'Troubleshooting' section.
4. Often, there can be a problem with the file or the search service. This method also takes a LONG time as the search index file can be very large. Several gigs in size are typical. To help, we have created a batch file that will speed things up quite a bit that you can grab here: Delete and Rebuild The Windows Search Index
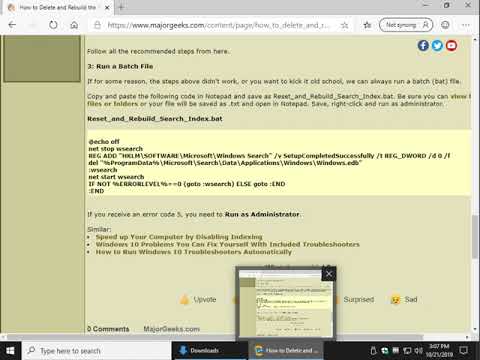
▶
Tweak Registry Settings
A word of caution: Editing the registry can be risky, so proceed with care. At minimum here, please look at our article How to Backup and Restore the Windows Registry so you can get yourself out of trouble.
If you're comfortable diving into the registry:
1. Press Windows Key + R, type regedit, and press Enter.
2. Navigate to HKEY_LOCAL_MACHINE\SOFTWARE\Microsoft\Windows Search.
3. Check if 'SetupCompletedSuccessfully' is set to 1. If not, set it to 1.
4. Reboot
FYI: The SetupCompletedSuccessfully key is used by Windows to mark whether the setup or initialization of a service has been completed successfully. A value of 1 indicates a successful setup, while 0 indicates an incomplete or unsuccessful setup.
Check for Corrupted System Files
1. Corrupted system files can be the root of many issues, including our search conundrum. Run the System File Checker to scan and repair corrupted files:
2. Open Command Prompt as administrator (right-click on Start and select 'Command Prompt (Admin)').
3. Type: DISM.exe /Online /Cleanup-image /Restorehealth (let it do it's thing)
4. Type sfc /scannow and press Enter.
5. Grab a coffee - probably a lunch. This will be a while.
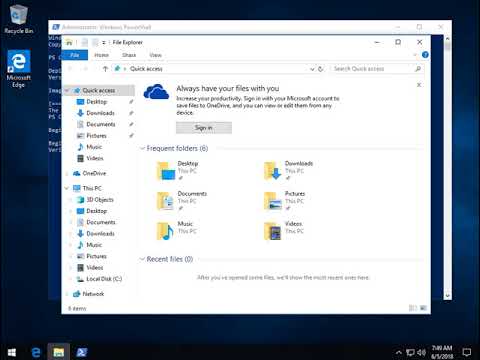
▶
Check for Windows Updates
Sometimes, the issue might be due to a bug in the system. Microsoft frequently releases updates to fix such bugs. Here's how you can check for updates:
1. Open 'Settings' (the shortcut Windows Key + I).
2. Click on 'Update & Security'.
3. Press the 'Check for updates' button.
4. If any updates are available, install them and see if it solves the issue.
And Finally... Contact Support
If none of these solutions work, it might be time to burn some sage or reach out to , the geeks in our forums, for more specialized advice. Reaching out to the geeks is more practical - if less dramatic.
There you have it - I hope this helps someone out. If so, please drop a note in the comments. We live for positive reinforcement.
comments powered by Disqus





