How to Fix Gmail Outgoing Emails Marked as Queued
By Timothy Tibbettson 07/18/2023 |
Recently we ran into an error message sending emails on our Android device stating that our outgoing messages were queued. Here's a simple fix for this problem.
While this problem occurred on our Android device, it could happen anywhere with Gmail.
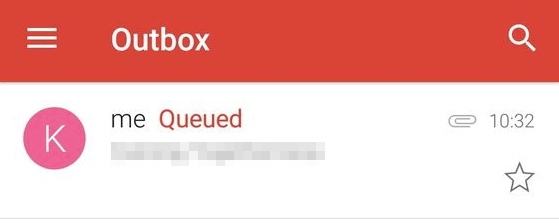
There are no options or settings and no way to send your email. In our case, we had (2MB each) image attachments to be related.
The most common solution is to either force stop the Gmail app, or even faster, close the Gmail app and open it again.
After restarting the Gmail app, our emails were sent immediately, with no user intervention.
If that fails, there are other steps people suggest. Some are easy, and some are over the top, in our opinion, but here they are. Depending on your Android version, these locations might not be exact, but you should easily find them.
Force Stop - Settings > Apps > Gmail > Force Stop. Start the Gmail app again. If you haven't restarted your phone in some time, you could do that now and kill two birds with one stone.
Clear Cache - Settings > Apps > Gmail > Storage > Clear Data. Also, click on Clear Cache.
Update Gamil - Odds are you're updating automatically, but it's worth a look.
Other platforms - If you experience this problem on a laptop or desktop, for example, we'd close Gmail and start it again. Additionally, cleaning junk files with Gmail closed can be useful. Consider using CCleaner,
Wise Disk Cleaner or PrivaZer.
If you have any other solutions, leave a comment below.
comments powered by Disqus
While this problem occurred on our Android device, it could happen anywhere with Gmail.
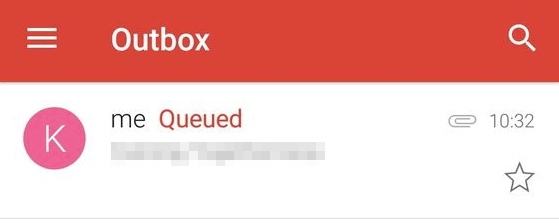
There are no options or settings and no way to send your email. In our case, we had (2MB each) image attachments to be related.
The most common solution is to either force stop the Gmail app, or even faster, close the Gmail app and open it again.
After restarting the Gmail app, our emails were sent immediately, with no user intervention.
If that fails, there are other steps people suggest. Some are easy, and some are over the top, in our opinion, but here they are. Depending on your Android version, these locations might not be exact, but you should easily find them.
Force Stop - Settings > Apps > Gmail > Force Stop. Start the Gmail app again. If you haven't restarted your phone in some time, you could do that now and kill two birds with one stone.
Clear Cache - Settings > Apps > Gmail > Storage > Clear Data. Also, click on Clear Cache.
Update Gamil - Odds are you're updating automatically, but it's worth a look.
Other platforms - If you experience this problem on a laptop or desktop, for example, we'd close Gmail and start it again. Additionally, cleaning junk files with Gmail closed can be useful. Consider using CCleaner,
Wise Disk Cleaner or PrivaZer.
If you have any other solutions, leave a comment below.
comments powered by Disqus





