How to Fix No Sound With YouTube
By Timothy Tibbettson 06/15/2023 |
In this article, we look at the possible reason for YouTube having no sound. We won't insult your intelligence and assume you already checked that both your device and YouTube aren't muted and the volume is turned up.
Before we start, be cautious as many guides suggest you install Flash or update your drivers. Both are pointless, and in the case of Flash, dangerous. Both of these are explained below.
1: Update or Restart Your Browser
Most browser auto-update, but it never hurts to check for updates. Most browsers have a Help > About where you can see your version and update. Because Flash is now browser-based, keeping up to date can be the problem. Never install Flash or Shockwave as a possible solution because you open your computer up to numerous security risks.
Sometimes you can also solve the problem by merely restarting your browser. If you close your browser, see step 2 before you start your browser again.
2: Clear Temporary Files
Using your favorite drive cleaner, close your web browser, and clean temporary files from your computer.
3: Google Chrome Sound Settings
There's a lesser-known setting in Google Chrome that you can get to by copying and pasting chrome://settings/content/sound in the Chrome search browser.
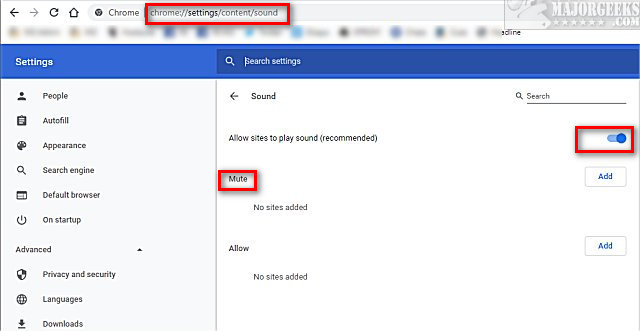
Be sure that Allow sites to play sound is enabled and that YouTube isn't listed under Mute.
Thanks to "AlwaysPunchingRobots."
4: Run Sound Troubleshooter
Press the Windows Key + S, type in Sound and click on Sound settings.
This troubleshooter can diagnose sound problems, including outdated drivers, eliminating the step of updating your drivers, which is rarely the cause anyway.
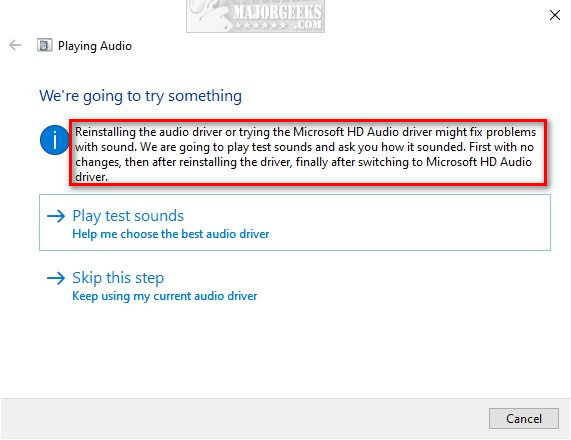
As we mentioned at the top of this article, checking for drivers is pointless if you use the troubleshooter. Additionally, the most common sound card, RealTek, now updates through Windows Updates. Also, if your sound is working elsewhere, it's not the driver.
5: Close Other Apps That Use Audio
If any apps run that use audio, they could be causing a conflict. Spotify and Skype are known as culprits.
comments powered by Disqus
Before we start, be cautious as many guides suggest you install Flash or update your drivers. Both are pointless, and in the case of Flash, dangerous. Both of these are explained below.
1: Update or Restart Your Browser
Most browser auto-update, but it never hurts to check for updates. Most browsers have a Help > About where you can see your version and update. Because Flash is now browser-based, keeping up to date can be the problem. Never install Flash or Shockwave as a possible solution because you open your computer up to numerous security risks.
Sometimes you can also solve the problem by merely restarting your browser. If you close your browser, see step 2 before you start your browser again.
2: Clear Temporary Files
Using your favorite drive cleaner, close your web browser, and clean temporary files from your computer.
3: Google Chrome Sound Settings
There's a lesser-known setting in Google Chrome that you can get to by copying and pasting chrome://settings/content/sound in the Chrome search browser.
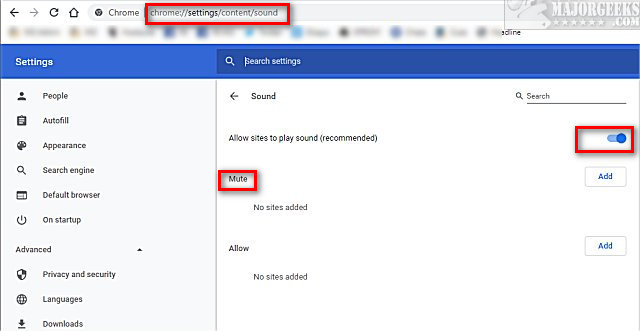
Be sure that Allow sites to play sound is enabled and that YouTube isn't listed under Mute.
Thanks to "AlwaysPunchingRobots."
4: Run Sound Troubleshooter
Press the Windows Key + S, type in Sound and click on Sound settings.
This troubleshooter can diagnose sound problems, including outdated drivers, eliminating the step of updating your drivers, which is rarely the cause anyway.
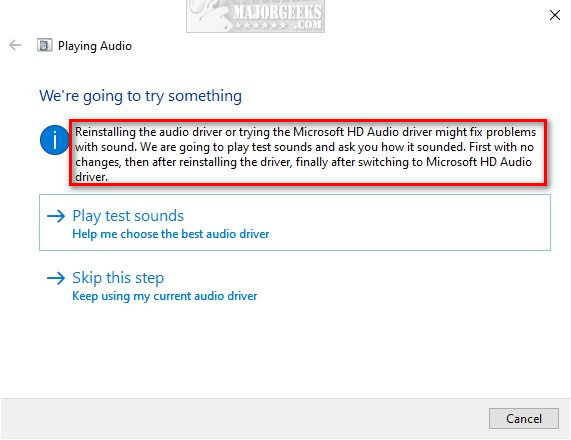
As we mentioned at the top of this article, checking for drivers is pointless if you use the troubleshooter. Additionally, the most common sound card, RealTek, now updates through Windows Updates. Also, if your sound is working elsewhere, it's not the driver.
5: Close Other Apps That Use Audio
If any apps run that use audio, they could be causing a conflict. Spotify and Skype are known as culprits.
comments powered by Disqus





