How to Fix Shift Key Not Working
By Timothy Tibbettson 06/15/2023 |
In this guide, we show you the steps you can take if the Shift key on your keyboard is not working.
We won't insult your intelligence by assuming you've already tried the most obvious steps including cleaning the keyboard with an air duster, replaced or tested the keyboard on another computer, and unplugged it and plugged it back in. In other words, you know your keyboard works.
1: Run the Keyboard Troubleshooter
For a situation like this, we'd run the Keyboard Troubleshooter first.
Click on Start > Settings > Update & Security > Troubleshoot. On the right side, scroll down and click on Keyboard. Windows will automatically find and repair any problems.
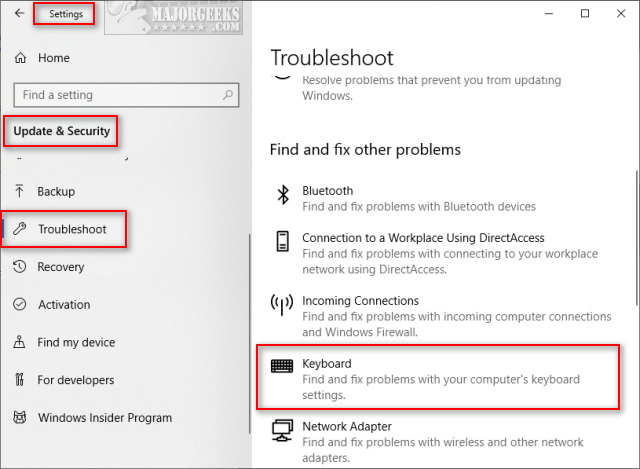
2: Disable Sticky Keys
Open Start > Settings > Ease of Access or press the Windows Key + I. Scroll down and click on Keyboard on the left side. Verify that Use Sticky Keys is turned off.
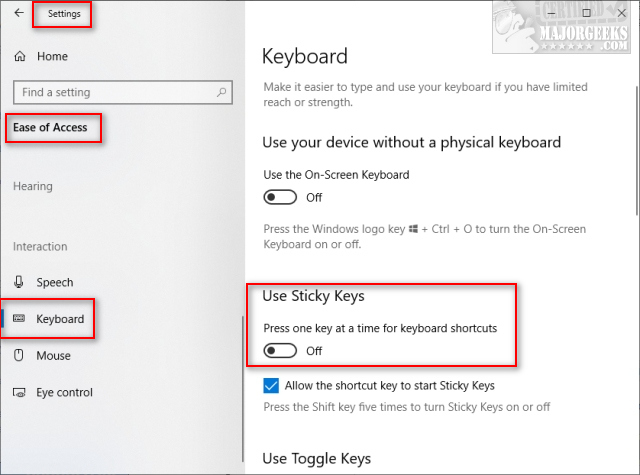
3: Reinstall Keyboard and Drivers
Press the Windows Key + X and click on Device Manager.
Scroll down and expand Keyboard. Right-click on any listed keyboards and select Uninstall device.
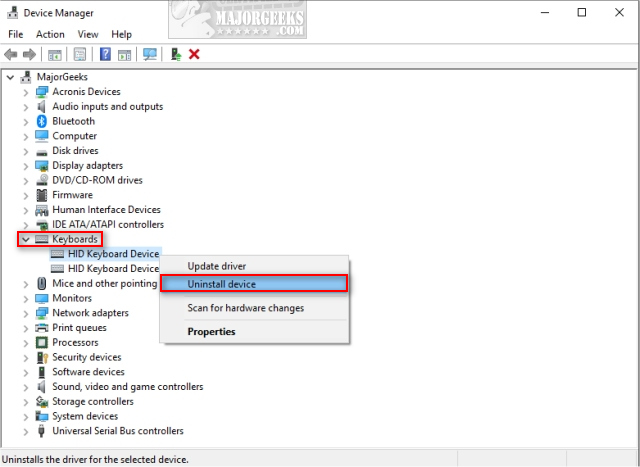
If your keyboard is USB unplug it and plug it back in. If your keyboard is PS/2, reboot by pressing the Windows key, then use the Tab key to jump around and click on Power to restart.
If you've installed third-party software including Logitech, check for a software update. You might also need to uninstall that software and let Windows take over. If you've never used the keyboard and mouse software that came with your device, you don't need it.
Finally, a program like Driver Booster can update your motherboard drivers. Motherboard drivers include everything that communicates with your peripherals and should be up to date.
4: Boot Into Safe Mode
Advanced users can boot into safe mode to see if your keyboard works with Windows running in a minimal state. We're looking for a driver issue or a startup program causing conflicts. Disable everything in your startup and reboot adding a few at t time until you narrow down the program causing the conflict.
comments powered by Disqus
We won't insult your intelligence by assuming you've already tried the most obvious steps including cleaning the keyboard with an air duster, replaced or tested the keyboard on another computer, and unplugged it and plugged it back in. In other words, you know your keyboard works.
1: Run the Keyboard Troubleshooter
For a situation like this, we'd run the Keyboard Troubleshooter first.
Click on Start > Settings > Update & Security > Troubleshoot. On the right side, scroll down and click on Keyboard. Windows will automatically find and repair any problems.
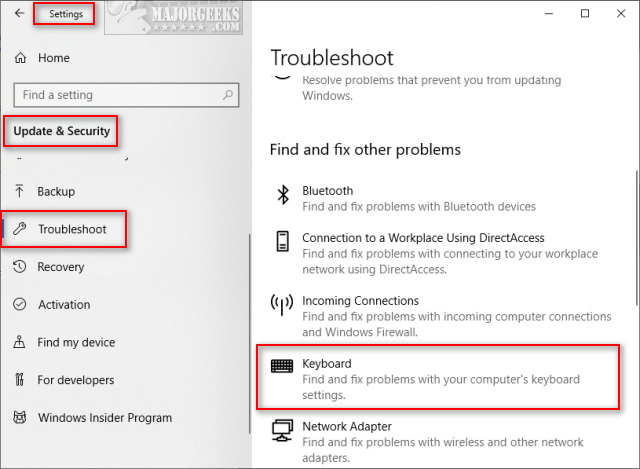
2: Disable Sticky Keys
Open Start > Settings > Ease of Access or press the Windows Key + I. Scroll down and click on Keyboard on the left side. Verify that Use Sticky Keys is turned off.
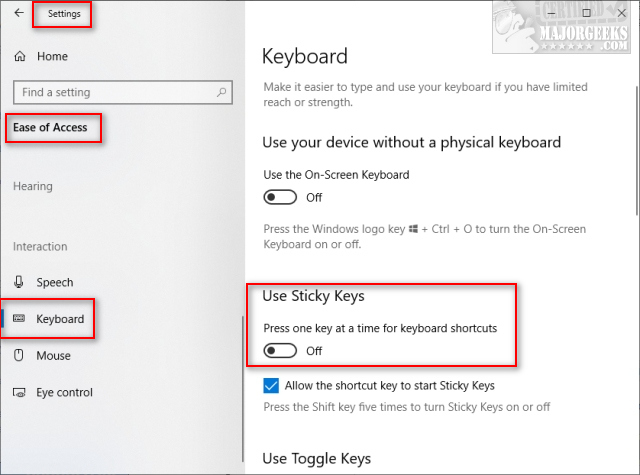
3: Reinstall Keyboard and Drivers
Press the Windows Key + X and click on Device Manager.
Scroll down and expand Keyboard. Right-click on any listed keyboards and select Uninstall device.
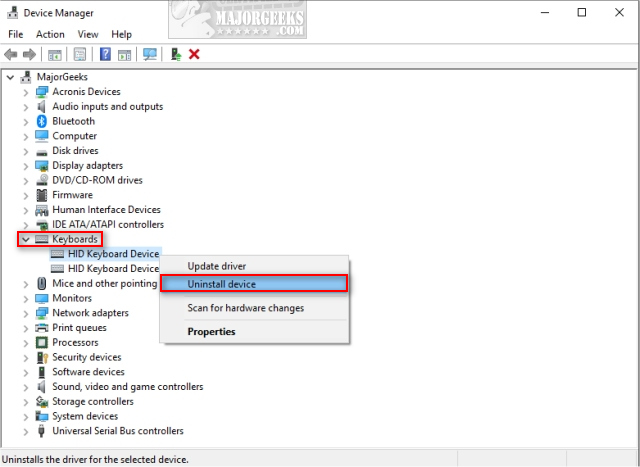
If your keyboard is USB unplug it and plug it back in. If your keyboard is PS/2, reboot by pressing the Windows key, then use the Tab key to jump around and click on Power to restart.
If you've installed third-party software including Logitech, check for a software update. You might also need to uninstall that software and let Windows take over. If you've never used the keyboard and mouse software that came with your device, you don't need it.
Finally, a program like Driver Booster can update your motherboard drivers. Motherboard drivers include everything that communicates with your peripherals and should be up to date.
4: Boot Into Safe Mode
Advanced users can boot into safe mode to see if your keyboard works with Windows running in a minimal state. We're looking for a driver issue or a startup program causing conflicts. Disable everything in your startup and reboot adding a few at t time until you narrow down the program causing the conflict.
comments powered by Disqus






