How to Install and Uninstall Winamp Skins
By Timothy Tibbettson 06/15/2023 |
Winamp continues to live in, and people love it even with its complicated history of ownership and releases. Winamp users also like to share their custom made skins. Here's how to install a skin in Winamp.
Winamp is one of the most popular audio players of our time designed by Justin Frankel and Dmitry Boldyrev and their company, Nullsoft. Nullsoft sold to AOL in 1999 for 80 million dollars.
AOL then announced that Winamp would shut down in 2013. 2014 Radionomy purchased Winamp (following rumors that companies including Microsoft were looking to buy it) with a rumored cost of 5-10 million with AOL holding 12 percent.
A "leaked" beta appeared in 2018 that some say wasn't leaked at all, so Radionomy responded by releasing an official revised beta in October of 2018 to clarify the confusion. Currently, no one knows what Radionomy has planned for Winamp's future, but people still use and love Winamp.
One reason for the love of Winamp is the many skins available, most created by individual users.
Understanding how Winamp skins are installed will make life easier for you. If you look at your Winamp folder, you'll see sub-folders, and you might also see files in the Skins folder that end in .wsz or .wal. .wsz files are classic skins and .wsl files are modern skins.
Both can be installed by double-clicking.
Note that .wsz are just skinned while .wsl can contain changes to the code of Winamp.
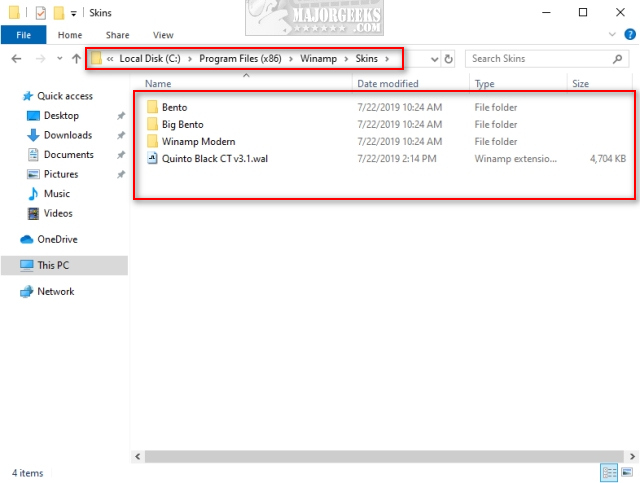
1: .wsz or .wal Files
Install: If your download contains a ZIP file with a .wsz or .wal file, all you have to do is double-click on the file. These files self-contain everything you need and are easy to install. Once you double-click on these files, you will be prompted to install them.
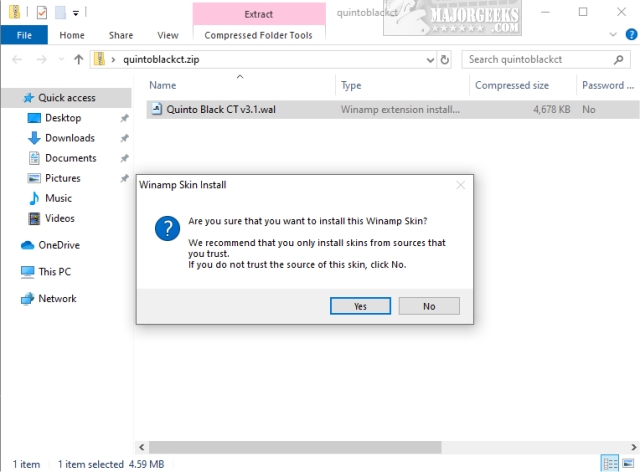
Uninstall: Open your Winamp folder located in C:Program Files (x86)WinampSkins and delete the .wsz or .wal file with the theme name you want to remove.
2: Files and Subfolders
Install: These should be extracted to your Skins folder, usually found in C:Program Files (x86)WinampSkins.
Uninstall: Delete the folder, and subfolders of the skin you want to delete in C:Program Files (x86)WinampSkins.
comments powered by Disqus
Winamp is one of the most popular audio players of our time designed by Justin Frankel and Dmitry Boldyrev and their company, Nullsoft. Nullsoft sold to AOL in 1999 for 80 million dollars.
AOL then announced that Winamp would shut down in 2013. 2014 Radionomy purchased Winamp (following rumors that companies including Microsoft were looking to buy it) with a rumored cost of 5-10 million with AOL holding 12 percent.
A "leaked" beta appeared in 2018 that some say wasn't leaked at all, so Radionomy responded by releasing an official revised beta in October of 2018 to clarify the confusion. Currently, no one knows what Radionomy has planned for Winamp's future, but people still use and love Winamp.
One reason for the love of Winamp is the many skins available, most created by individual users.
Understanding how Winamp skins are installed will make life easier for you. If you look at your Winamp folder, you'll see sub-folders, and you might also see files in the Skins folder that end in .wsz or .wal. .wsz files are classic skins and .wsl files are modern skins.
Both can be installed by double-clicking.
Note that .wsz are just skinned while .wsl can contain changes to the code of Winamp.
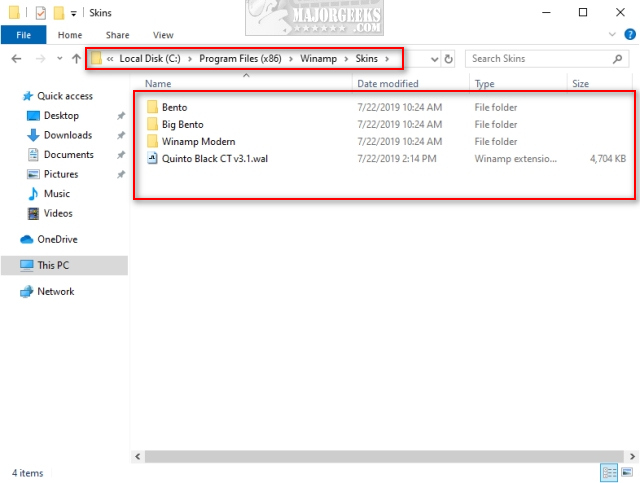
1: .wsz or .wal Files
Install: If your download contains a ZIP file with a .wsz or .wal file, all you have to do is double-click on the file. These files self-contain everything you need and are easy to install. Once you double-click on these files, you will be prompted to install them.
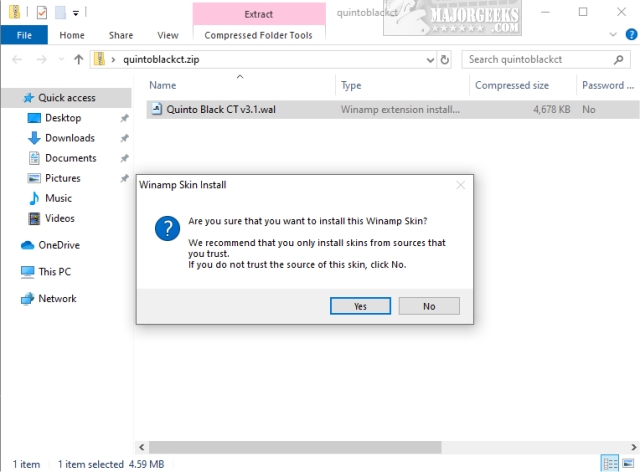
Uninstall: Open your Winamp folder located in C:Program Files (x86)WinampSkins and delete the .wsz or .wal file with the theme name you want to remove.
2: Files and Subfolders
Install: These should be extracted to your Skins folder, usually found in C:Program Files (x86)WinampSkins.
Uninstall: Delete the folder, and subfolders of the skin you want to delete in C:Program Files (x86)WinampSkins.
comments powered by Disqus





