How to Install or Uninstall Fonts in Windows 10 & 11
By Timothy Tibbettson 06/15/2023 |
Windows 10 & 11 come with quite a few pre-installed fonts, and in this guide, we show you how easy it can be to install or uninstall fonts.
Fonts you download have the files extensions TTF or OTF. TTF or True Type Fonts are older, dating back to the late 1980s, and you will see these most of the time. OTF or Open Type Fonts and was developed from TTF for developers in the 1990s. OTF supports 65,000 characters, including special characters, multiple languages, letters, digits, and glyphs with extended typographic features.
Installing and uninstalling fonts is easy at any skill level, and there are multiple ways to install a new font. Both OTF and TTF are installed or uninstalled the same way. Once a font is installed, you can select that font from any application that allows that option, including most office apps, PDF apps, and text editors.
1: Double-Click on the Font
As the saying goes, by double-clicking on a font, you can kill two birds with one stone. Double-clicking allows you to take a look at the font before you install it. If you want to install the font, click on Install located in the top-left corner.
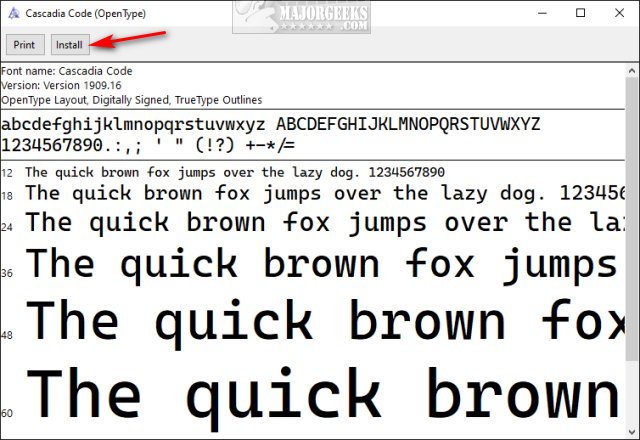
2: Right-Click on the Font
Right-clicking on a font gives you the option to Preview or Install.
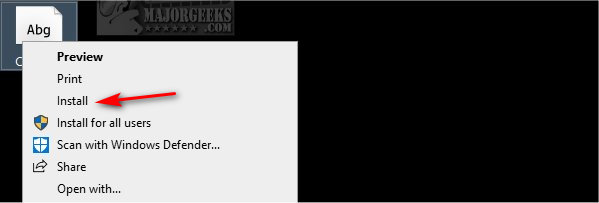
3: Install From Settings
Press the Windows Key + S and type in fonts and click on Font settings. You can also go to Start > Settings > Personalization > Fonts.
We like using Settings because you can drag-and-drop a font to install it. Open File Explorer and drag the font into the Windows that reads Drag and drop to install.
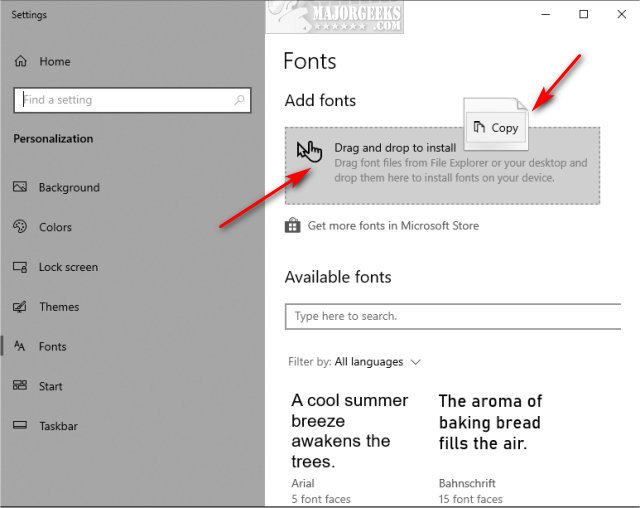
You can also search all fonts or download more fonts from the Microsoft Store from Settings.
Scroll down, and you will find additional font settings, including Adjust ClearType text and Download fonts for all languages.
Uninstalling Fonts
Much like installing fonts, there are multiple ways to uninstall fonts.
From the Font settings mentioned in Step 3, click on the font you want to uninstall and look for Uninstall.
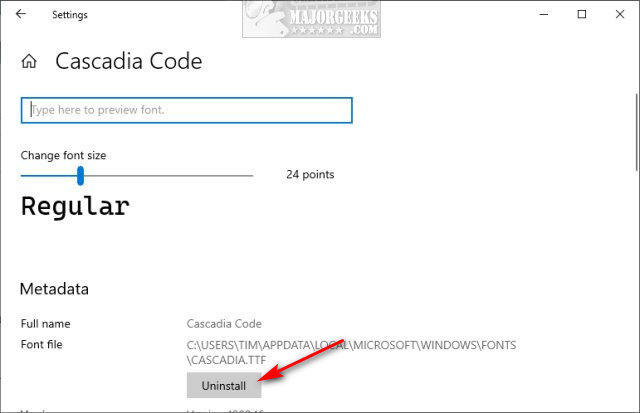
You could also open File Explorer, click on your C: drive, and type fonts in the search box. One of the first results should be Fonts with the letter A. Click on that folder when it appears.
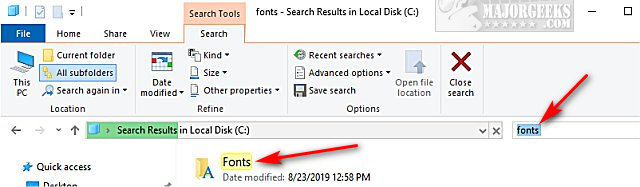
Find, and click on the font you want to delete and click on Delete.
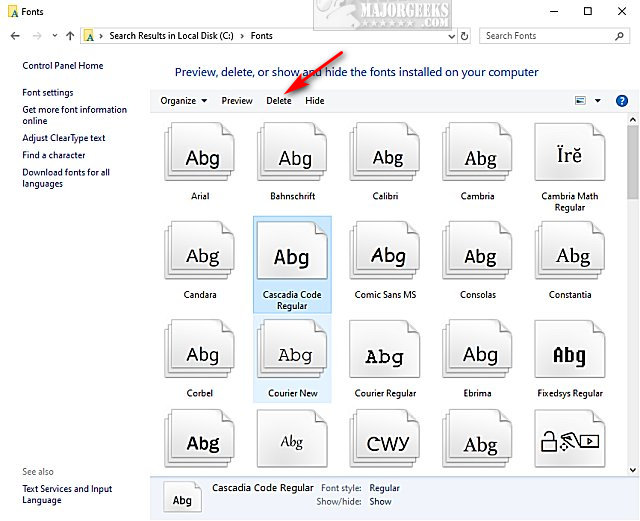
Hopefully, you have a grasp now of the many ways you can manage your fonts.
comments powered by Disqus
Fonts you download have the files extensions TTF or OTF. TTF or True Type Fonts are older, dating back to the late 1980s, and you will see these most of the time. OTF or Open Type Fonts and was developed from TTF for developers in the 1990s. OTF supports 65,000 characters, including special characters, multiple languages, letters, digits, and glyphs with extended typographic features.
Installing and uninstalling fonts is easy at any skill level, and there are multiple ways to install a new font. Both OTF and TTF are installed or uninstalled the same way. Once a font is installed, you can select that font from any application that allows that option, including most office apps, PDF apps, and text editors.
1: Double-Click on the Font
As the saying goes, by double-clicking on a font, you can kill two birds with one stone. Double-clicking allows you to take a look at the font before you install it. If you want to install the font, click on Install located in the top-left corner.
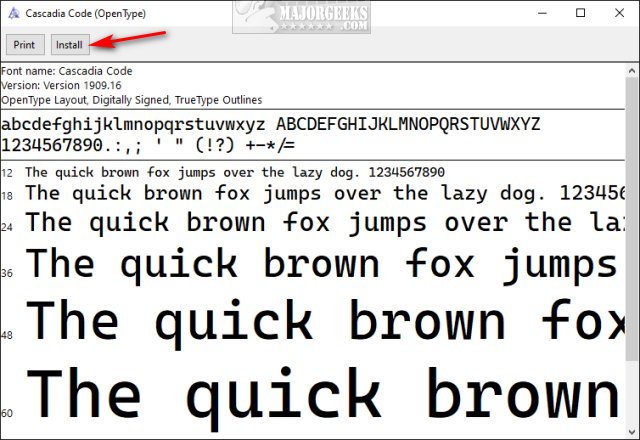
2: Right-Click on the Font
Right-clicking on a font gives you the option to Preview or Install.
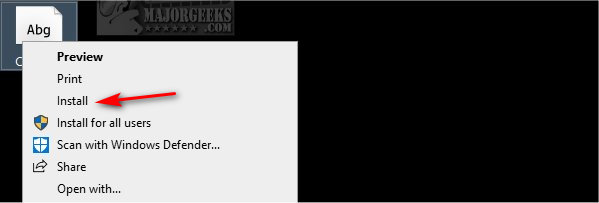
3: Install From Settings
Press the Windows Key + S and type in fonts and click on Font settings. You can also go to Start > Settings > Personalization > Fonts.
We like using Settings because you can drag-and-drop a font to install it. Open File Explorer and drag the font into the Windows that reads Drag and drop to install.
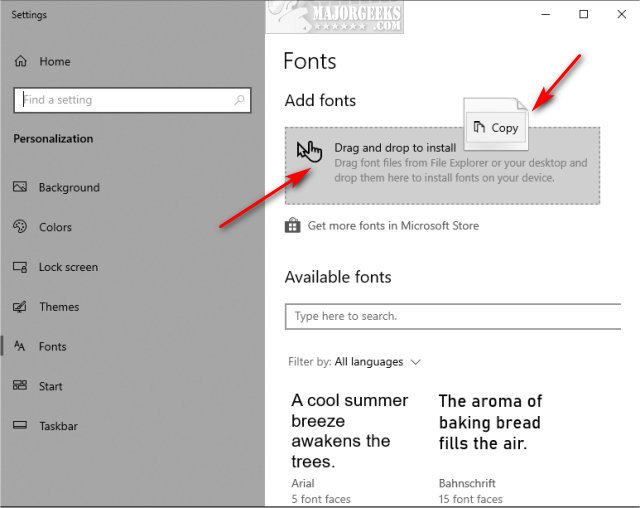
You can also search all fonts or download more fonts from the Microsoft Store from Settings.
Scroll down, and you will find additional font settings, including Adjust ClearType text and Download fonts for all languages.
Uninstalling Fonts
Much like installing fonts, there are multiple ways to uninstall fonts.
From the Font settings mentioned in Step 3, click on the font you want to uninstall and look for Uninstall.
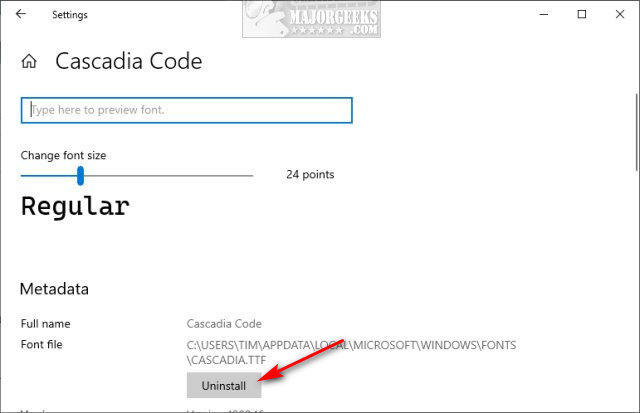
You could also open File Explorer, click on your C: drive, and type fonts in the search box. One of the first results should be Fonts with the letter A. Click on that folder when it appears.
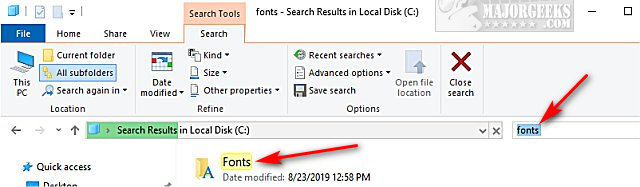
Find, and click on the font you want to delete and click on Delete.
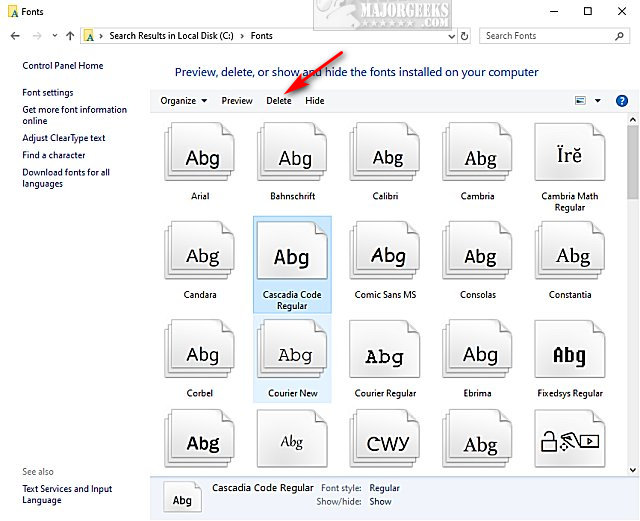
Hopefully, you have a grasp now of the many ways you can manage your fonts.
comments powered by Disqus





