How to Make the Windows 10 Start Menu Look Like Windows 7
By Timothy Tibbettson 07/12/2023 |
If you're missing the old Windows 7 Start Menu, here's how to get it back easily.
Before we begin, this guide is only to show you how to make your Windows 10 Start Menu look like Windows 7. We mention this because Open-Shell can do much more, including numerous settings and skins, but we're focusing on the one thing people want the most.
1: Download Open-Shell from MajorGeeks.
2: Download Windows 7 Start Menu XML for Open-Shell to easily import the required settings.
3: Click the drop-down next to Classic Explorer and Classic IE and select Entire feature will be unavailable.
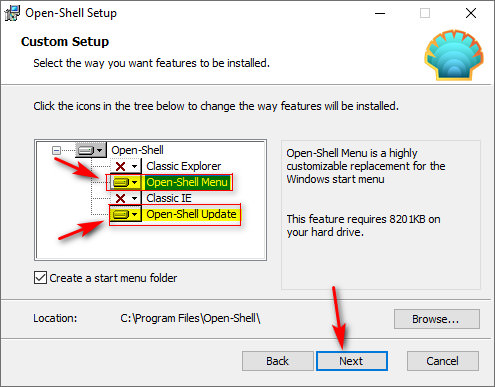
4: Finish the installation and open Open-Shell by going to Start, Open-Shell settings. In the lower right, click the Backup drop-down and choose Load from XML file.
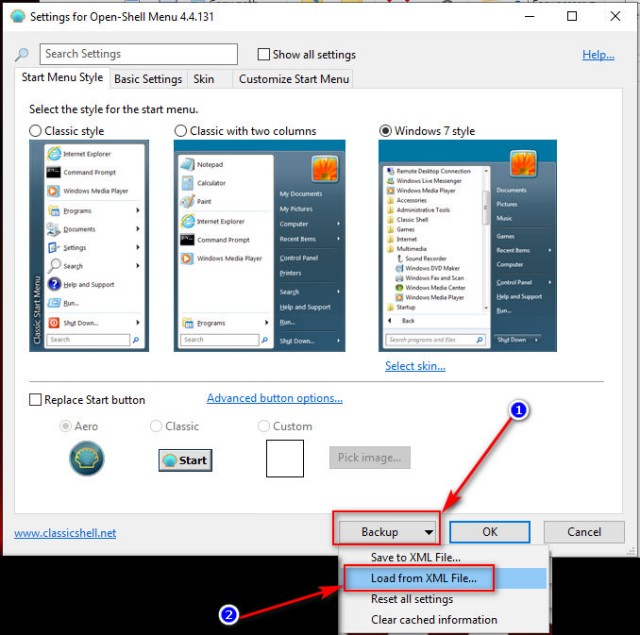
5: Select the folder where you saved Menu Settings.xml you downloaded earlier. Highlight Menu Settings.xml and click on Open.
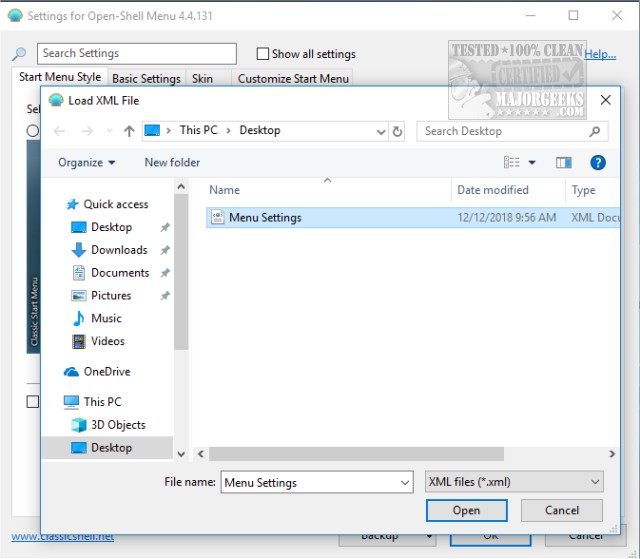
6: Finally, click on OK and follow the instructions. Optionally you can reboot or log out and back in again.
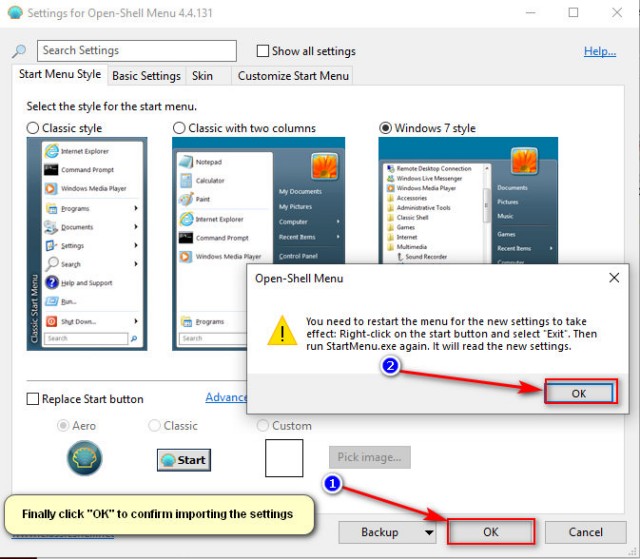
That's it. Depending on your computer setup, your Start Menu should look something like this:
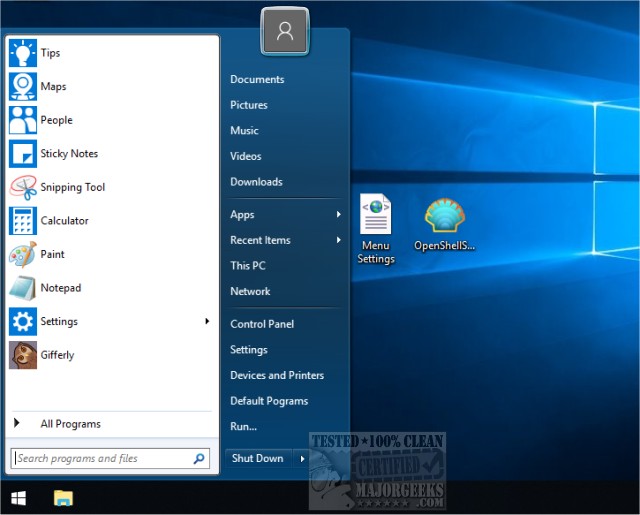
This is the Windows 7 style. You can always open Open-Shell and change to Classic Style or Classic with two columns later if you like. Uninstalling Open-Shell will revert your Start Menu to Windows 10 style.
comments powered by Disqus
Before we begin, this guide is only to show you how to make your Windows 10 Start Menu look like Windows 7. We mention this because Open-Shell can do much more, including numerous settings and skins, but we're focusing on the one thing people want the most.
1: Download Open-Shell from MajorGeeks.
2: Download Windows 7 Start Menu XML for Open-Shell to easily import the required settings.
3: Click the drop-down next to Classic Explorer and Classic IE and select Entire feature will be unavailable.
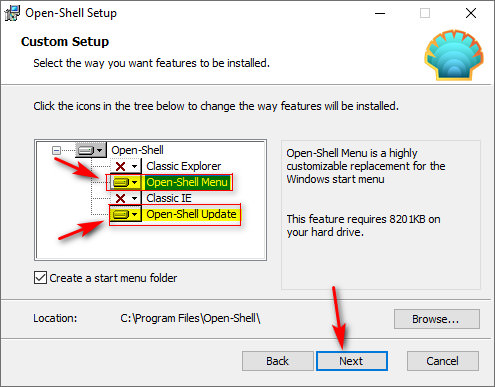
4: Finish the installation and open Open-Shell by going to Start, Open-Shell settings. In the lower right, click the Backup drop-down and choose Load from XML file.
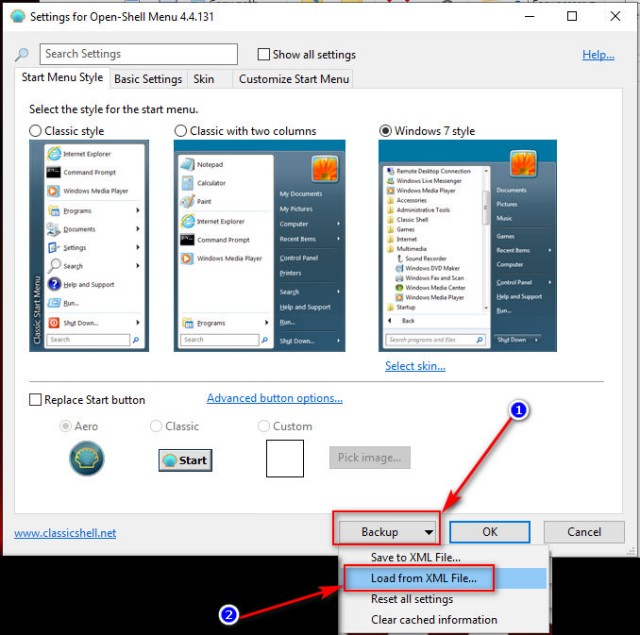
5: Select the folder where you saved Menu Settings.xml you downloaded earlier. Highlight Menu Settings.xml and click on Open.
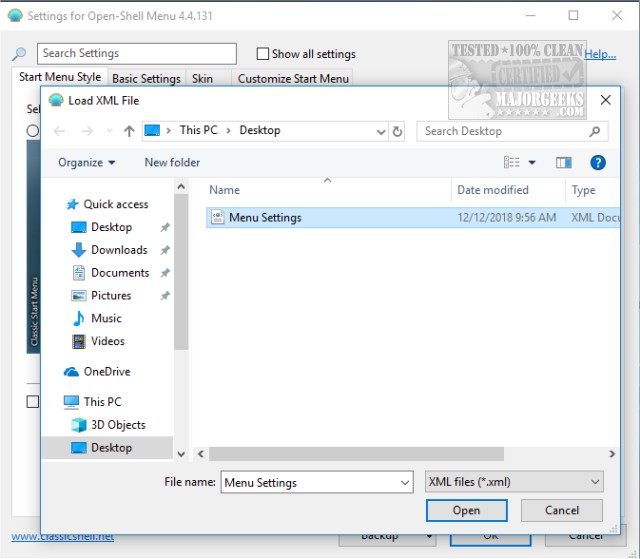
6: Finally, click on OK and follow the instructions. Optionally you can reboot or log out and back in again.
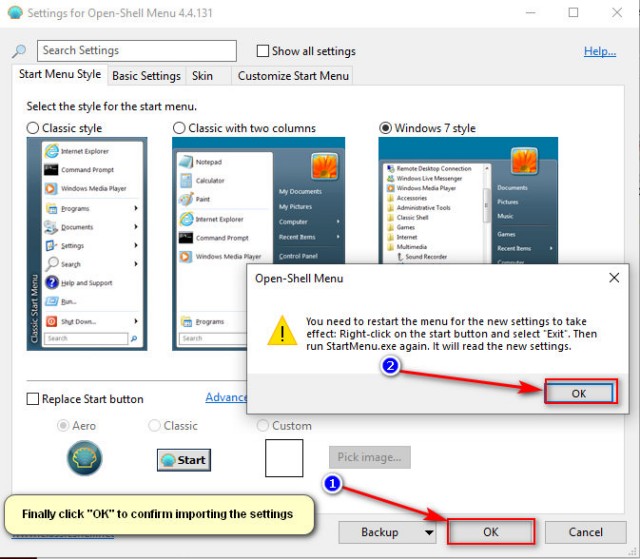
That's it. Depending on your computer setup, your Start Menu should look something like this:
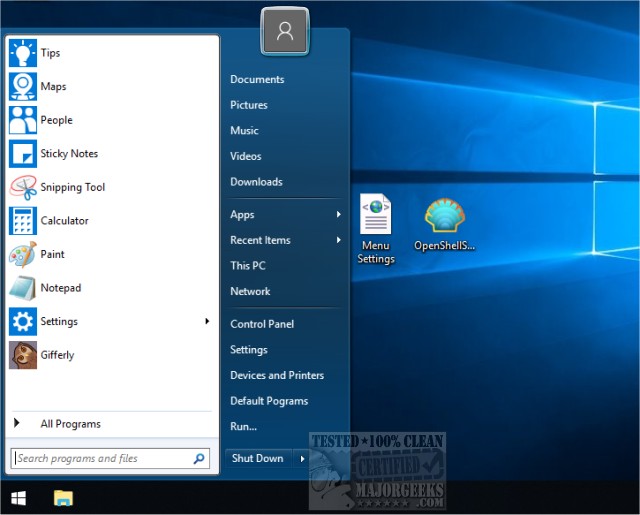
This is the Windows 7 style. You can always open Open-Shell and change to Classic Style or Classic with two columns later if you like. Uninstalling Open-Shell will revert your Start Menu to Windows 10 style.
comments powered by Disqus






