How to Monitor GPU Temperatures Using Task Manager
By Timothy Tibbettson 06/15/2023 |
The Windows Task Manager is a useful app that can monitor processes, performance, app history, users, details, and even services. Here's how to check your GPU (graphics processing unit) using Task Manager.
You must have a dedicated video card (not onboard), Windows 10 build 18963, and your video card must also support WDDM 2.4 or higher.
You can check your WDDM version by pressing the Windows Key + R, type in dxdiag, and press Enter. In the Drivers window on the left, you can see the WDDM version next to Driver Model.
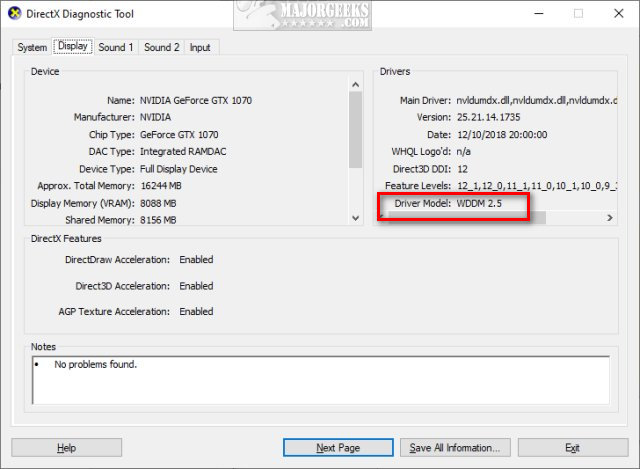
Open Task Manager by pressing CTRL+Shift+ESC.
Click on the Performance tab.
Scroll down and find GPU.
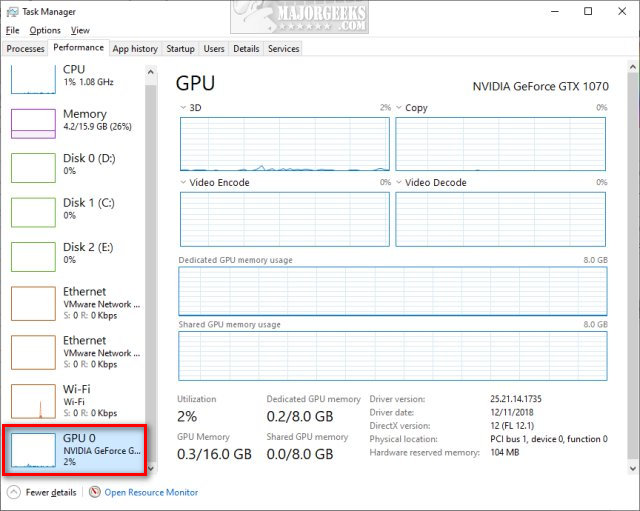
Available information includes 3D, Copy, Video Encode, and Decode, Dedicated and Shared GPU memory usage.
Scroll further down, and you will find Utilization, GPU memory, driver and DirectX details, physical location, and hardware reserved memory.
comments powered by Disqus
You must have a dedicated video card (not onboard), Windows 10 build 18963, and your video card must also support WDDM 2.4 or higher.
You can check your WDDM version by pressing the Windows Key + R, type in dxdiag, and press Enter. In the Drivers window on the left, you can see the WDDM version next to Driver Model.
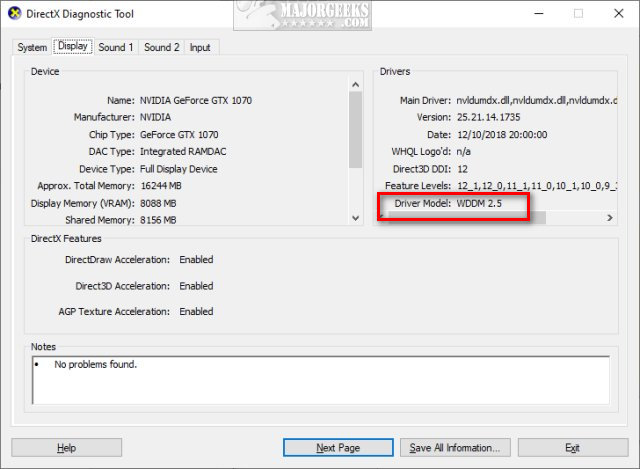
Open Task Manager by pressing CTRL+Shift+ESC.
Click on the Performance tab.
Scroll down and find GPU.
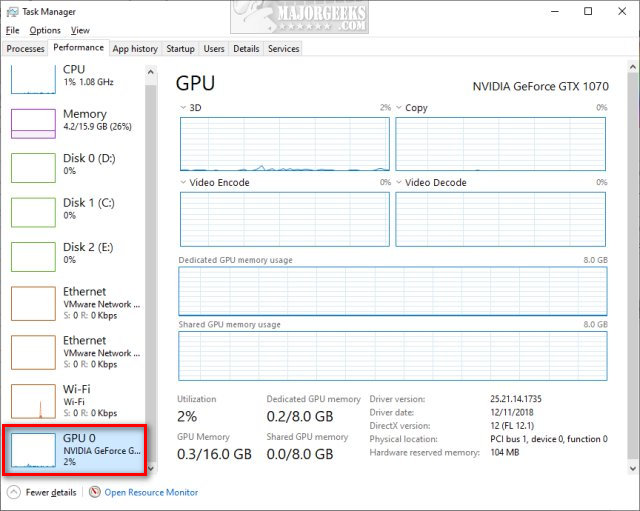
Available information includes 3D, Copy, Video Encode, and Decode, Dedicated and Shared GPU memory usage.
Scroll further down, and you will find Utilization, GPU memory, driver and DirectX details, physical location, and hardware reserved memory.
comments powered by Disqus





