How to Optimize USB Drives for Better Performance
By Timothy Tibbettson 06/16/2023 |
You might be surprised to find out that Microsoft has dropped the default "better performance" option for the "quick removal" option. Here are the differences between the two modes and instructions on how to turn better performance back on.
Using the quick removal option allows you to avoid the “Safely Remove Hardware” problem and insert and eject drives at will. Quick removal is a better option because Windows is, after all, writing to your USB drives as quickly as possible anyways.
Better performance, on the other hand, leaves the risk that you can remove a drive while data is still being written or lose cached data.
If you want our opinion, we think "quick removal" is the better of the two solutions. Thumb drives, for example, are notoriously slow. We doubt you'll see a big performance difference by using the "better performance" option.
There are always exceptions to the rule, so here's how to change back from "quick removal" to "better performance."
Before we begin, you'll need to do these steps for each device you plug in. Windows 10 will remember the device regardless of which USB port you plug it into. You also must be logged into an Administrator account and not a Standard user.
Press the Windows Key + R, type in diskmgmt.msc and press Enter. Find your drive in lower half of Disk Management.
Right-click next to the drive (Disk 1, Disk 2, Disk 3) and select Properties. Click on the Policies tab.
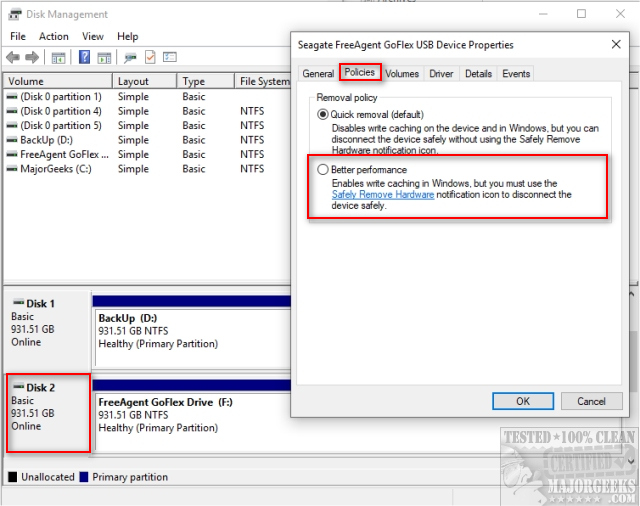
Click on Better Performance and click on OK.
If you see Turn off Windows write-cache buffer flushing on the device, make sure that's unchecked.
comments powered by Disqus
Using the quick removal option allows you to avoid the “Safely Remove Hardware” problem and insert and eject drives at will. Quick removal is a better option because Windows is, after all, writing to your USB drives as quickly as possible anyways.
Better performance, on the other hand, leaves the risk that you can remove a drive while data is still being written or lose cached data.
If you want our opinion, we think "quick removal" is the better of the two solutions. Thumb drives, for example, are notoriously slow. We doubt you'll see a big performance difference by using the "better performance" option.
There are always exceptions to the rule, so here's how to change back from "quick removal" to "better performance."
Before we begin, you'll need to do these steps for each device you plug in. Windows 10 will remember the device regardless of which USB port you plug it into. You also must be logged into an Administrator account and not a Standard user.
Press the Windows Key + R, type in diskmgmt.msc and press Enter. Find your drive in lower half of Disk Management.
Right-click next to the drive (Disk 1, Disk 2, Disk 3) and select Properties. Click on the Policies tab.
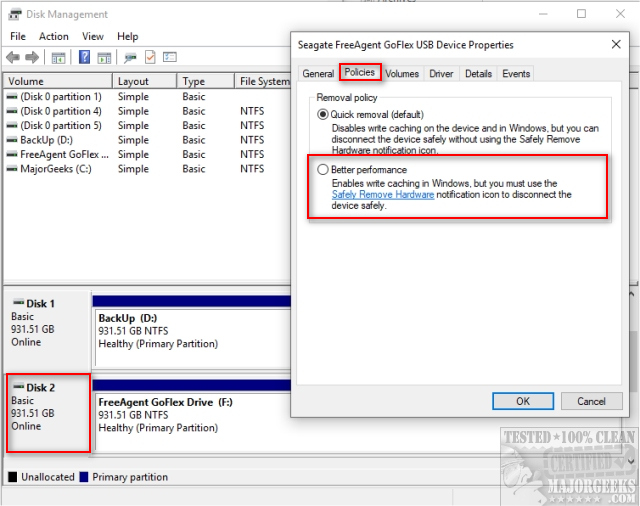
Click on Better Performance and click on OK.
If you see Turn off Windows write-cache buffer flushing on the device, make sure that's unchecked.
comments powered by Disqus






