How to Rebuild the Windows Icon Cache When Thumbnails or Icons Aren't Working
By Timothy Tibbettson 06/19/2023 |
Most of us are used to seeing icons for many things, especially our photos. But, what happens when suddenly there are no icons there? All of the icons you see are stored in a file called IconCache.db, and if it became corrupted or damaged, you'd want to rebuild your icon cache. There are two things you can try.
Before you begin, we've done this with many Windows and programs open. However, that's not a good idea. Close all open programs, and most importantly, be sure Windows or File Explorer is closed or this won't work.
Press the Windows key + R and type in ie4uinit.exe -show followed by enter for Windows 10. For Windows 8.1, 7, Vista or XP type follow the same steps but instead type ie4uinit.exe -ClearIconCache.
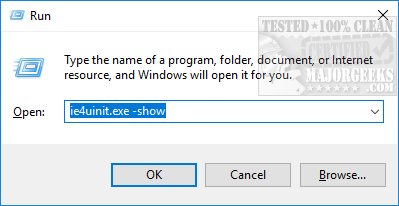
Now open Windows Explorer, File Explorer, or wherever you aren't seeing your icons or thumbnails and see if it worked. A restart is not required for either method.
If that didn't work, we have one other possibility, but follow these steps carefully. We're going to delete IconCache.db and then let it rebuild the cache from scratch.
Press the Windows key + S and begin typing in Task Manager and click on Task Manager. Scroll down to Windows Processes, find Windows Explorer and right-click on it and select End task. For Windows 8.1, 7, Vista or XP it is named Explorer.exe.
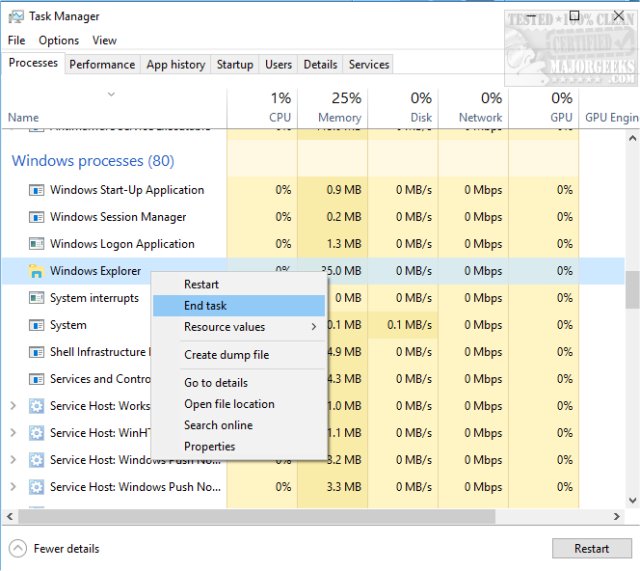
When you do this, odds are your taskbar (bottom of your screen) disappeared. Don't worry, this is normal, and we'll bring it back in a few minutes.
At the top left of Task Manager click on File, then Run new task. Type CMD to open the Command Prompt. If the option to Create this task with administrative privileges is there, check that as well.
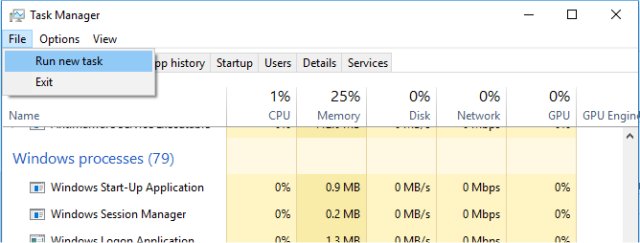
We're now going to type three lines, one at a time. After each line, press enter. You can copy and paste each line into the command prompt.
cd /d %userprofile%AppDataLocal
del IconCache.db /a
exit
It will look like the screenshot below, except we did it a second time, so you can see that we did delete it.
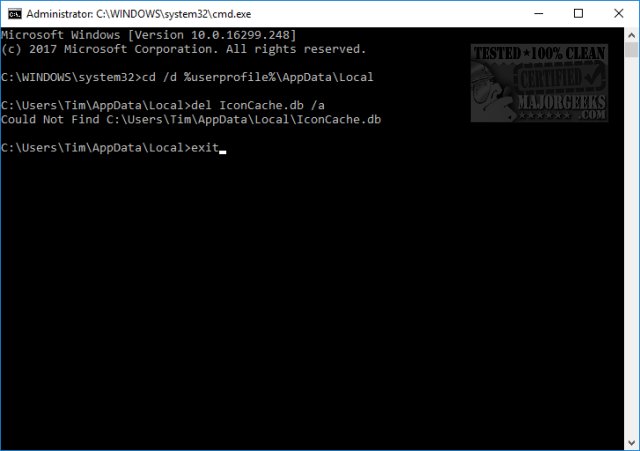
Now that we're done, we need to start that Windows Explorer process again so you can get your taskbar back and get back to work (or play).
Just like above, we're going to the top left of Task Manager and click on File, then Run new task. This time, we want to type in explorer.exe.
Now, your taskbar should be back, and the IconCache.db should have been recreated and rebuilt from scratch! You can now close any Windows still open (Task Manager and Command-Prompt) and carry on with your day.
If you'd like Windows 10 to stop deleting your icon cache in the future, here's how to Stop Windows 10 From Automatically Deleting the Thumbnails Cache.
comments powered by Disqus
Before you begin, we've done this with many Windows and programs open. However, that's not a good idea. Close all open programs, and most importantly, be sure Windows or File Explorer is closed or this won't work.
Press the Windows key + R and type in ie4uinit.exe -show followed by enter for Windows 10. For Windows 8.1, 7, Vista or XP type follow the same steps but instead type ie4uinit.exe -ClearIconCache.
Now open Windows Explorer, File Explorer, or wherever you aren't seeing your icons or thumbnails and see if it worked. A restart is not required for either method.
If that didn't work, we have one other possibility, but follow these steps carefully. We're going to delete IconCache.db and then let it rebuild the cache from scratch.
Press the Windows key + S and begin typing in Task Manager and click on Task Manager. Scroll down to Windows Processes, find Windows Explorer and right-click on it and select End task. For Windows 8.1, 7, Vista or XP it is named Explorer.exe.
When you do this, odds are your taskbar (bottom of your screen) disappeared. Don't worry, this is normal, and we'll bring it back in a few minutes.
At the top left of Task Manager click on File, then Run new task. Type CMD to open the Command Prompt. If the option to Create this task with administrative privileges is there, check that as well.
We're now going to type three lines, one at a time. After each line, press enter. You can copy and paste each line into the command prompt.
cd /d %userprofile%AppDataLocal
del IconCache.db /a
exit
It will look like the screenshot below, except we did it a second time, so you can see that we did delete it.
Now that we're done, we need to start that Windows Explorer process again so you can get your taskbar back and get back to work (or play).
Just like above, we're going to the top left of Task Manager and click on File, then Run new task. This time, we want to type in explorer.exe.
Now, your taskbar should be back, and the IconCache.db should have been recreated and rebuilt from scratch! You can now close any Windows still open (Task Manager and Command-Prompt) and carry on with your day.
If you'd like Windows 10 to stop deleting your icon cache in the future, here's how to Stop Windows 10 From Automatically Deleting the Thumbnails Cache.
comments powered by Disqus





