How To Remove the Bing Discover Button on Microsoft Edge for Windows, Mac and Linux
By Corporal Punishmenton 03/24/2023 |
With the release of Edge Version 111.xxx Microsoft has added a new "Discover" Button, the gateway button, to Microsoft's version of ChatGPT. Clicking the button allows you to type a question and get an annotated answer or even write a few short paragraphs for an email or projects. There is more than just a button, though - there's an entire bar taking up a significant amount of screen estate on the right-hand side of your browser with tools like coupons, calculators, and another search icon... If you find this annoying and have no use for these tools, there is a way to remove it - But it takes a few steps.
For Windows 10 or Windows 11
First, you will need to make some edits to the registry; whenever you edit the registry, you should make a backup copy of, if not the full registry, at least the key. Here's how https://www.majorgeeks.com/content/page/how_to_back_up_or_restore_the_windows_registry.html
If you don't feel like editing the registry yourself, we have made scripts available for download in our MajorGeeks Windows Tweaks section. (link) Just download, unzip and click the appropriate entry (add or remove).
If you would like to do it yourself, gaining geek points, hit the Windows key + R on your keyboard to open the Run dialog, type regedit in the box, then press OK.
Navigate to the registry key:
Computer\HKEY_LOCAL_MACHINE\SOFTWARE\Policies\Microsoft
(If you only wanted to affect the local user, you could instead go to: Computer\HKEY_CURRENT_USER\SOFTWARE\Policies\Microsoft\Edge )
Right-click on the "Microsoft" key and select New > Key. Then rename that key to "Edge."
Right-click on the Edge key, Select New, then create a new DWORD (32-bit value)
Now rename that new key to HubsSidebarEnabled.
Double-click it to verify the value is set to "0"
You are now done with the registry side. You deserve a cookie.
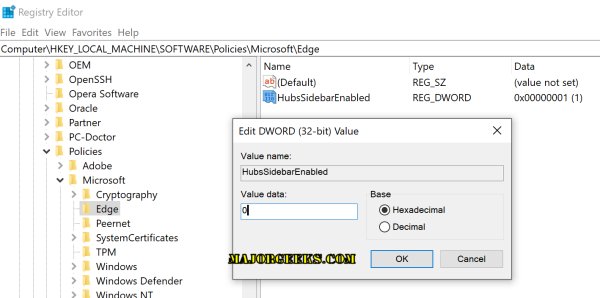
Now, open Edge and in the address bar type: edge://policy
Click Reload Policies
You should see the Bing button go away and a line saying the
HubsSidebarEnabled is set to false.
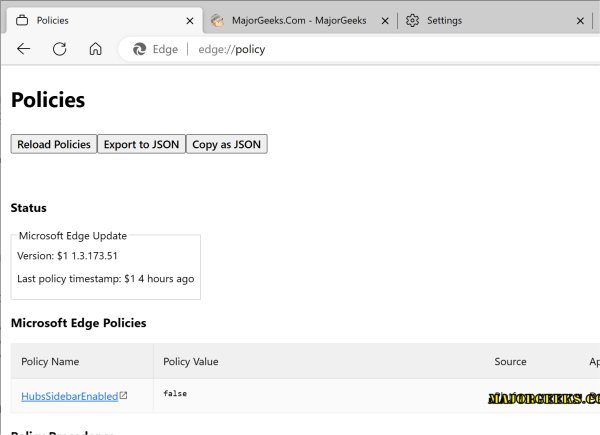
If you want to put the button back, navigate to the HubsSidebarEnabled registry entry and change the value from "0" to '1", then reload the policies.
For both MAC and Linux users, the process is a bit easier. Open your terminal application and type this:
For Mac: open -n -a "Microsoft Edge" --args --disable-features=msEdgeSidebarV2
For Linux : microsoft-edge-stable --disable-features=msEdgeSidebarV2
If you do not feel comfortable doing things like this manually, we you can download the registry scripts here or as part of the MajorGeeks Windows Tweaks
comments powered by Disqus
For Windows 10 or Windows 11
First, you will need to make some edits to the registry; whenever you edit the registry, you should make a backup copy of, if not the full registry, at least the key. Here's how https://www.majorgeeks.com/content/page/how_to_back_up_or_restore_the_windows_registry.html
If you don't feel like editing the registry yourself, we have made scripts available for download in our MajorGeeks Windows Tweaks section. (link) Just download, unzip and click the appropriate entry (add or remove).
If you would like to do it yourself, gaining geek points, hit the Windows key + R on your keyboard to open the Run dialog, type regedit in the box, then press OK.
Navigate to the registry key:
Computer\HKEY_LOCAL_MACHINE\SOFTWARE\Policies\Microsoft
(If you only wanted to affect the local user, you could instead go to: Computer\HKEY_CURRENT_USER\SOFTWARE\Policies\Microsoft\Edge )
Right-click on the "Microsoft" key and select New > Key. Then rename that key to "Edge."
Right-click on the Edge key, Select New, then create a new DWORD (32-bit value)
Now rename that new key to HubsSidebarEnabled.
Double-click it to verify the value is set to "0"
You are now done with the registry side. You deserve a cookie.
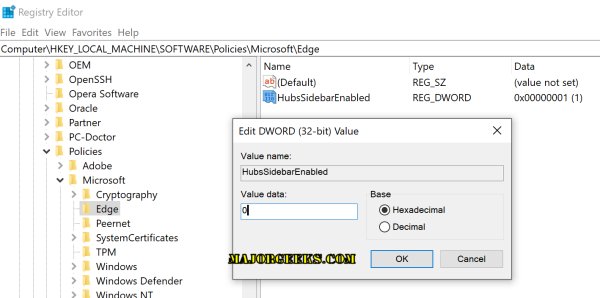
Now, open Edge and in the address bar type: edge://policy
Click Reload Policies
You should see the Bing button go away and a line saying the
HubsSidebarEnabled is set to false.
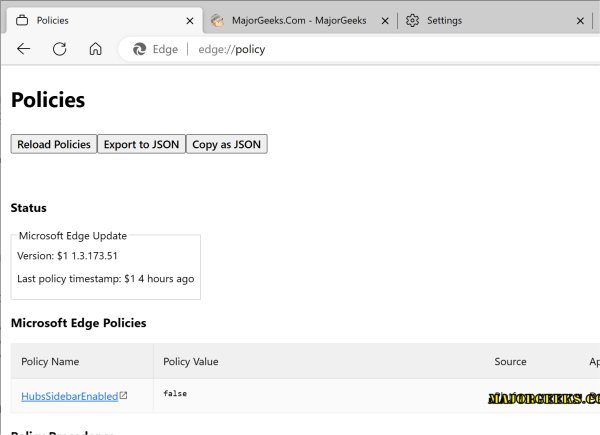
If you want to put the button back, navigate to the HubsSidebarEnabled registry entry and change the value from "0" to '1", then reload the policies.
For both MAC and Linux users, the process is a bit easier. Open your terminal application and type this:
For Mac: open -n -a "Microsoft Edge" --args --disable-features=msEdgeSidebarV2
For Linux : microsoft-edge-stable --disable-features=msEdgeSidebarV2
If you do not feel comfortable doing things like this manually, we you can download the registry scripts here or as part of the MajorGeeks Windows Tweaks
comments powered by Disqus





