How to Set Up an Automatic Backup Plan In a Few Clicks
By Corporal Punishmenton 07/31/2025 |
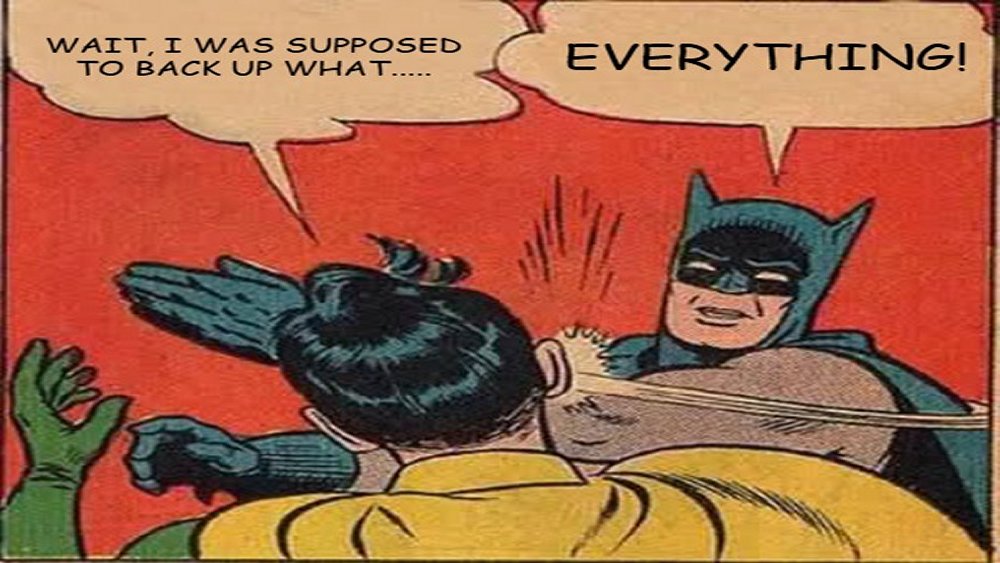 Losing important files because of a hard drive crash, accidental deletion, or ransomware attack is one of the worst tech nightmares. As a technician. it is awful to tell clients they have lost their data forever, especially when dealing with personal items like documents or sentimental photos. But this can all be avoided by setting up an automatic backup plan that runs in the background so you never have to worry about losing your files again... and it is easy! Below, we will walk you through the best free backup options, focusing on Windows 10 and 11's built-in tools and free third-party software while highlighting some cost-effective paid options.
Losing important files because of a hard drive crash, accidental deletion, or ransomware attack is one of the worst tech nightmares. As a technician. it is awful to tell clients they have lost their data forever, especially when dealing with personal items like documents or sentimental photos. But this can all be avoided by setting up an automatic backup plan that runs in the background so you never have to worry about losing your files again... and it is easy! Below, we will walk you through the best free backup options, focusing on Windows 10 and 11's built-in tools and free third-party software while highlighting some cost-effective paid options.Step 1: Understand the 3-2-1 Backup Rule
Before setting up your backup, follow the 3-2-1 rule for best protection:
IRL Story: I was doing some much-needed maintenance, and I left work after starting to compress my Outlook folder. Unfortunately, something went wrong, and the file got corrupted. To make matters worse, my local backup kicked in but instead of saving the original, it backed up the corrupted version. Classic fail. Luckily, my online backup saved my butt, having a few clean copies for the day before, proving why the 1-2-3 backup method (local, external, and cloud) is a lifesaver! I would have been out of luck if I had only relied on one local backup. Lesson learned.
Now, let's automate this!
Step 2: Set Up Windows' Built-in Backup Tools
Let's talk Windows File History. File History keeps multiple versions of your files and allows you to restore them if they are lost, corrupted, or accidentally changed. Unlike a full system image backup, File History focuses on personal files, making it an ideal solution for everyday file protection. File History allows yiou to restore a file quickly, saves multiple versions of files, and works in the background without requiring manual input.
Enable File History
Configure File History Settings
How to Set It Up in Windows 11:
Windows 11 does not have a dedicated "File History" button in the Backup Settings like Windows 10. Windows 11 encourages the use of OneDrive Backup for cloud-based backups and makes a great complement to File History. However, cloud storage is limited without a subscription. But it still supports File History through Control Panel.
C
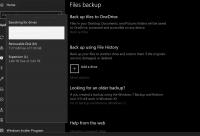
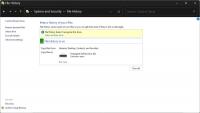
How to Restore Files Using File History
If you need to recover an older version of a file or a deleted file its super eay. :
There ya go, using File History and its options you can get a set and forget backup system going in just a few clicks. This set up is great for most users and offers at least 2 of the 1-2-3 steps. However, unless you want to drag portable hard drives off location every day, we need to think about cloud storage. We can use Microsoft's included OneDrive, and be done with it. But... Let's take a look at the options.
Best Free Cloud Backup Services:
Google Drive, OneDrive, and Dropbox all offer built-in backup solutions, but each works differently. Google Drive provides file syncing through Google Drive for Desktop, allowing you to back up specific folders from your computer to the cloud. It also offers Google Takeout for exporting data and Google Photos Backup for images and videos. To set it up, simply install Google Drive for Desktop, choose which folders to back up, and let it sync automatically in the background.
OneDrive, integrated into Windows, offers seamless backup for documents, Desktops, and pictures, with version history and ransomware recovery. To enable it, open OneDrive settings, select "Manage Backup," and choose the folders you want to sync. Since it's built into Windows, it's an easy way to keep files safe without additional software.
Dropbox offers automatic PC and Mac backups, syncing Desktop, Documents, and Downloads to your cloud storage. It also keeps deleted files for up to 30 days (or more on paid plans), allowing recovery of lost data. You can enable this by opening Dropbox settings and selecting the folders you want backed up. While Dropbox doesn't provide full system backups, it's a solid choice for keeping essential files accessible and restorable.
Bonus: Free Automated Cloud Backup Software
Yes, each one of the major cloud solutions offers some sort of backup solution. And, yes, they can be good enough, but in reality they lack compared to several alternatives out there. Here's a couple to look at.
Use Free Third-Party Backup Software For Extra Protection and More Features
Like we said, the Windows tools are fine for most, but if you find them lacking, third-party software can provide more features if you need more control over backups. Here are our suggestions.
Best Free Backup Software:
Bonus: Best Paid Backup Services & Software
We have often said that backup is only slightly less important than your heartbeat. So, what price do you put on that? The options above will get you protected for free and you should be fine. However, if you want premium features like unlimited storage, ransomware protection, and 24/7 support, here are some great paid options:
Final Thoughts
Backups are pointless unless you actually do them. An automatic backup plan is one of the best ways to protect your files. Using the above options should allow you to setup an automatic backup plan and never have to think about it again. No more worrying about lost files or system crashes—just set it, forget it, and rest easy knowing your data is safe! With Windows 10 and 11 built-in tools, free cloud services, and free backup software, you can automate everything without spending a cent. These recommended premium services are a great choice for those that need more tools, data, extra protection, and a life that is worry free from data loss. Again, they are as simple to set up as a few clicks. Oh, and remember to test your backups. A backup is useless if it doesn't work when you need it! Verify backups by restoring test files every few weeks. Set a reminder (monthly) to check if backups are running correctly. Thank us later.
comments powered by Disqus





