How to Show and Manage all Installed Printers in Windows
By Timothy Tibbettson 06/15/2023 |
Over time, numerous printers can be added or removed, causing conflicts and problems. In this article, we show you how to view and manage all current and previously installed printers.
Windows will have some "Printers" installed by default. These are not hardware printers but include Fax, Microsoft Print to PDF, Microsoft XPS Document Writer, OneNote, and possibly more.
Windows 10 Settings
Windows 10 Settings, or Control Panel, is the best way to manage your printers.
For Windows 10, click on Start > Settings > Devices > Printer & scanners. Older operating system will find their printers under Control Panel, Devices and printers.
Click on any listed printer, and you can Open queue, Manage, and Remove device.
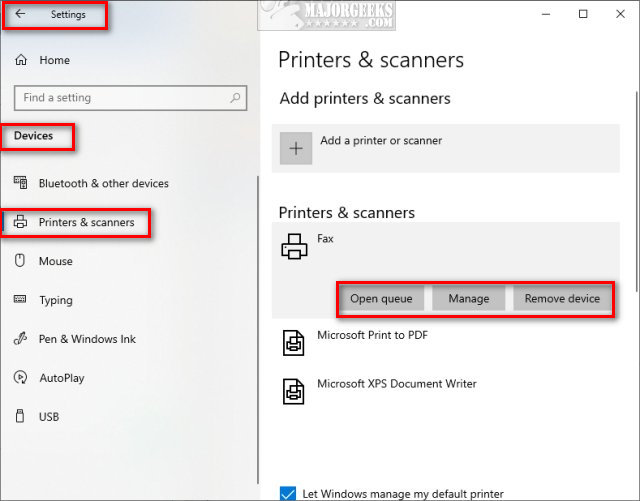
The Manage option is useful for printing a test page, running the troubleshooter, getting additional properties, preferences, and more.
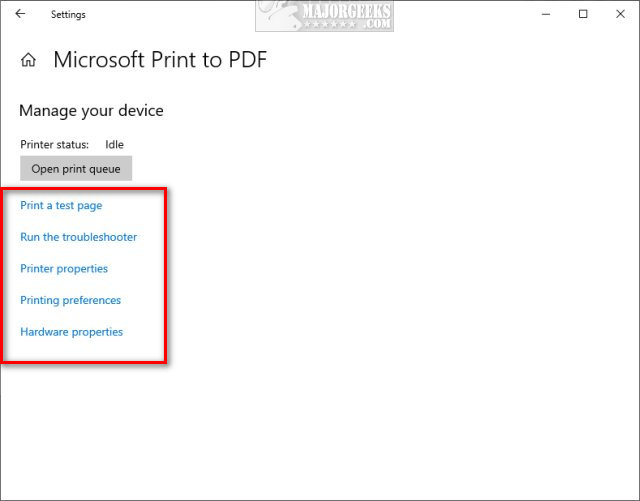
If you're having printer problems, look further down for Troubleshoot your printer to run the Windows Printer Troubleshooter.
PowerShell or Command-Prompt
If you're having issues with Settings or the Control Panel, you can manage your printers from PowerShell or the Command-Prompt. Here are some of the commands you can type.
PowerShell List
Get-Printer | Format-List Name - List all printers.
Get-Printer | Format-List - Save all the details of the installed printers to a text file on the Desktop
Get-Printer | Format-List | Out-File "$env:userprofileDesktopInstalledPrinters.txt" - Save all the details of the installed printers to a text file of your choosing.
Command-Prompt List
wmic printer list brief - List all printers
wmic printer list brief > "%userprofile%DesktopPrinters.txt" - Save all the details of the installed printers to a text file on the Desktop
PowerShell or Command-Prompt Commands
There are many commands you can use in PowerShell, although a bit tricky. Microsoft has a page here with all the possible printer management commands.
comments powered by Disqus
Windows will have some "Printers" installed by default. These are not hardware printers but include Fax, Microsoft Print to PDF, Microsoft XPS Document Writer, OneNote, and possibly more.
Windows 10 Settings
Windows 10 Settings, or Control Panel, is the best way to manage your printers.
For Windows 10, click on Start > Settings > Devices > Printer & scanners. Older operating system will find their printers under Control Panel, Devices and printers.
Click on any listed printer, and you can Open queue, Manage, and Remove device.
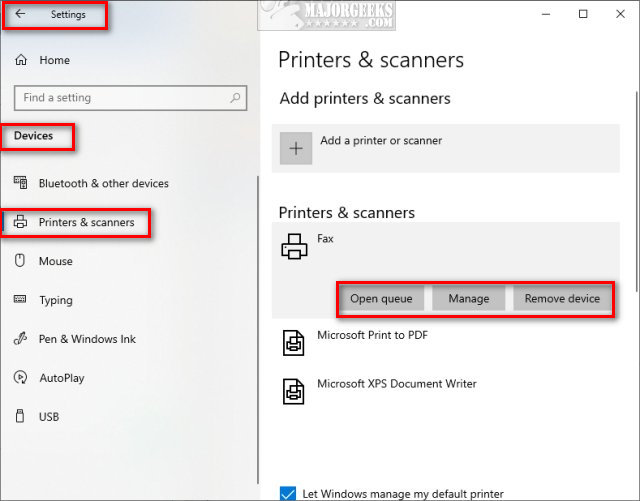
The Manage option is useful for printing a test page, running the troubleshooter, getting additional properties, preferences, and more.
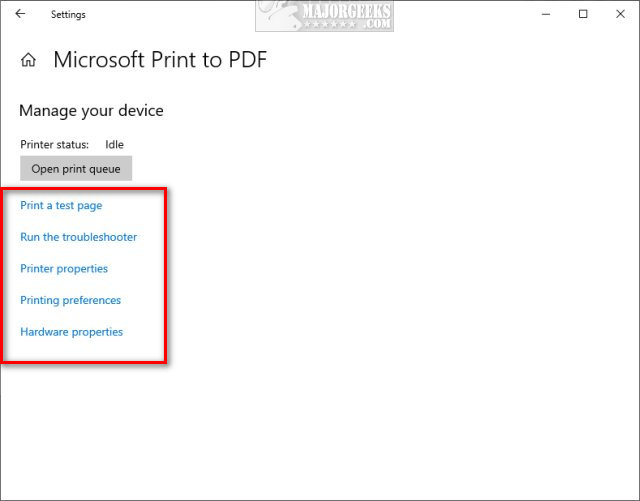
If you're having printer problems, look further down for Troubleshoot your printer to run the Windows Printer Troubleshooter.
PowerShell or Command-Prompt
If you're having issues with Settings or the Control Panel, you can manage your printers from PowerShell or the Command-Prompt. Here are some of the commands you can type.
PowerShell List
Get-Printer | Format-List Name - List all printers.
Get-Printer | Format-List - Save all the details of the installed printers to a text file on the Desktop
Get-Printer | Format-List | Out-File "$env:userprofileDesktopInstalledPrinters.txt" - Save all the details of the installed printers to a text file of your choosing.
Command-Prompt List
wmic printer list brief - List all printers
wmic printer list brief > "%userprofile%DesktopPrinters.txt" - Save all the details of the installed printers to a text file on the Desktop
PowerShell or Command-Prompt Commands
There are many commands you can use in PowerShell, although a bit tricky. Microsoft has a page here with all the possible printer management commands.
comments powered by Disqus






