How to Turn On or Off Game Mode in Windows 10 & 11
By Timothy Tibbettson 06/15/2023 |
Beginning with Windows 10, Game Mode is now available. With Game Mode on, Windows Update won't update your drivers or send restart notifications. Also, all supported games can achieve better and more stable framerates.
There's no harm in leaving Game Mode on if you don't play games, but some people might want to regardless. Here's how.
Game Mode in Settings
Click Start > Settings > Gaming > Game Mode or search for game mode.
You can toggle Game Mode on or off under Game Mode.
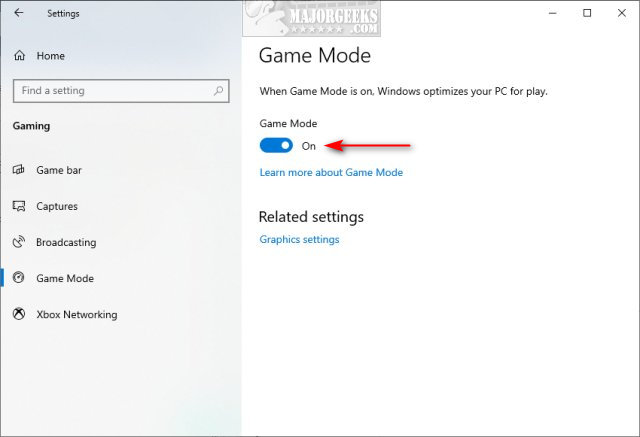
Game Mode in Registry
Download Turn On or Off Game Mode in Windows 10 & 11 and extract the two files.
Double-click on Turn_off_Game_Mode.reg or Turn_on_Game_Mode.reg (Default).
Click Yes when prompted by User Account Control.
Click Yes when prompted by Registry Editor.
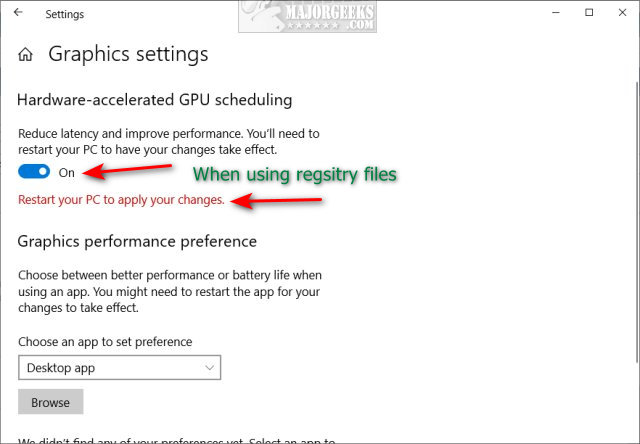
Click OK when prompted by the Registry Editor. Reboot.
This tweak is included as part of MajorGeeks Windows Tweaks, and donations to the project and MajorGeeks are accepted here.
Editing the registry will add new two new DWORD (32-bit Value) keys named AllowAutoGameMode and AutoGameModeEnabled in:
HKEY_CURRENT_USER\Software\Microsoft\GameBar. Value data 0=Off and 1=On
You can also download the registry files here.
Game Mode For Individual Games
You can also launch Game Mode for a game you're currently playing.
While playing, click on Win+G to open Game bar. If prompted Do you want to open Game bar? click the box next to Yes, this is a game.
You can now turn Game Bar on or off in the System Tray.
comments powered by Disqus
There's no harm in leaving Game Mode on if you don't play games, but some people might want to regardless. Here's how.
Game Mode in Settings
Click Start > Settings > Gaming > Game Mode or search for game mode.
You can toggle Game Mode on or off under Game Mode.
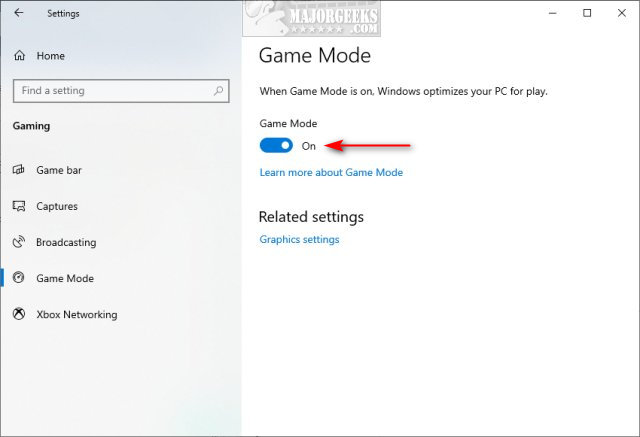
Game Mode in Registry
Download Turn On or Off Game Mode in Windows 10 & 11 and extract the two files.
Double-click on Turn_off_Game_Mode.reg or Turn_on_Game_Mode.reg (Default).
Click Yes when prompted by User Account Control.
Click Yes when prompted by Registry Editor.
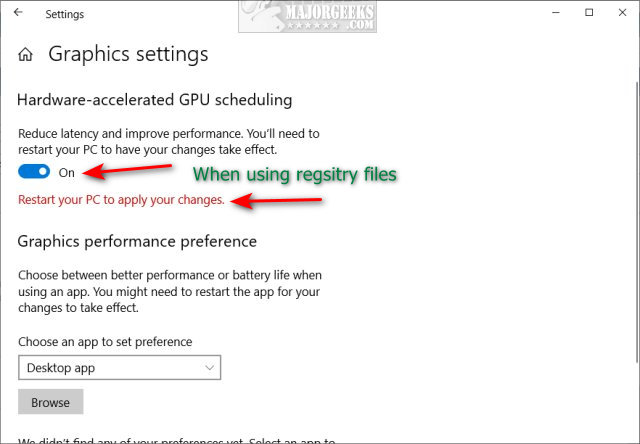
Click OK when prompted by the Registry Editor. Reboot.
This tweak is included as part of MajorGeeks Windows Tweaks, and donations to the project and MajorGeeks are accepted here.
Editing the registry will add new two new DWORD (32-bit Value) keys named AllowAutoGameMode and AutoGameModeEnabled in:
HKEY_CURRENT_USER\Software\Microsoft\GameBar. Value data 0=Off and 1=On
You can also download the registry files here.
Game Mode For Individual Games
You can also launch Game Mode for a game you're currently playing.
While playing, click on Win+G to open Game bar. If prompted Do you want to open Game bar? click the box next to Yes, this is a game.
You can now turn Game Bar on or off in the System Tray.
comments powered by Disqus





