How to Use Windows 10 Focus Assist to Avoid Distractions
By Timothy Tibbettson 06/15/2023 |
Many of us find ourselves easily distracted when working on our computers. Windows has renamed Quiet Hours to Focus Assist and added options to schedule times and what notifications are allowed.
Using Focus Assist is easier than ever. Click on the Action Center in the lower right corner of your screen, and you will see Focus Assist.
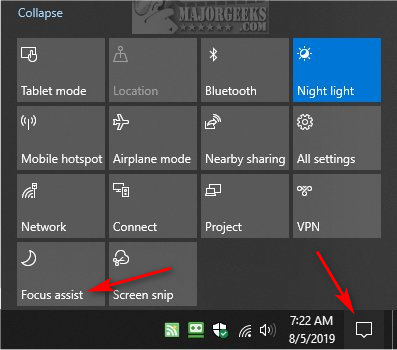
When you click on Focus Assist, you have three options, which we will discuss configuring below:
Off - Focus Assist is off.
Priority Only - Allows notification depending on your settings.
Alarms only - All notifications off except alarms.
When enabled, you will also see a quarter moon icon over the Action Center icon to remind you that Focus Assist is on.
There are additional settings you'll want to configure. You can find the settings in Start > Settings > System > Focus Assist.
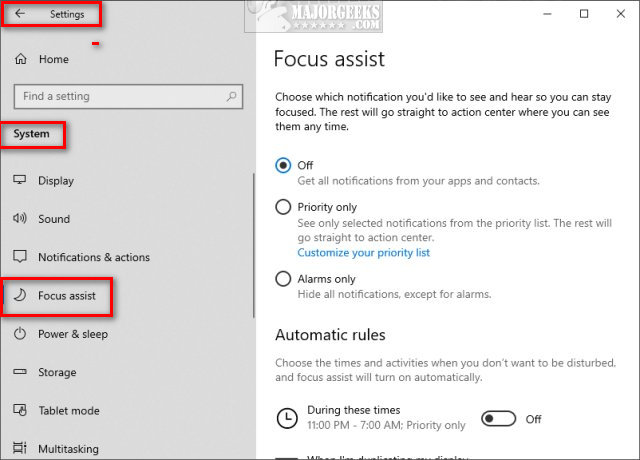
If you are going to use Priority mode, be sure to configure what notifications are your priority by clicking on Customize your priority list where you can add people or apps that you want to allow.
You can click on any option to turn on, then adjust settings or turn any setting on and click the option for additional settings.
During these times - Turn this setting on, and you can configure Start and End times, days, or even the Focus levels.
When I'm duplicating my display - You would use this setting if you use an external monitor from a laptop, for example.
When I'm playing a game - Option include Alarms or Priority only.
When I'm using an app in full-screen mode - Similar to the game setting, you can choose from Alarms or Priority only.
The last option allows you to see a summary of what you missed while Focus Assist was turned on.
comments powered by Disqus
Using Focus Assist is easier than ever. Click on the Action Center in the lower right corner of your screen, and you will see Focus Assist.
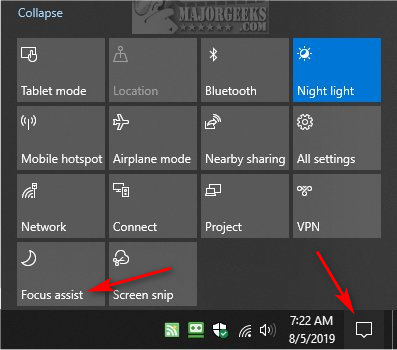
When you click on Focus Assist, you have three options, which we will discuss configuring below:
Off - Focus Assist is off.
Priority Only - Allows notification depending on your settings.
Alarms only - All notifications off except alarms.
When enabled, you will also see a quarter moon icon over the Action Center icon to remind you that Focus Assist is on.
There are additional settings you'll want to configure. You can find the settings in Start > Settings > System > Focus Assist.
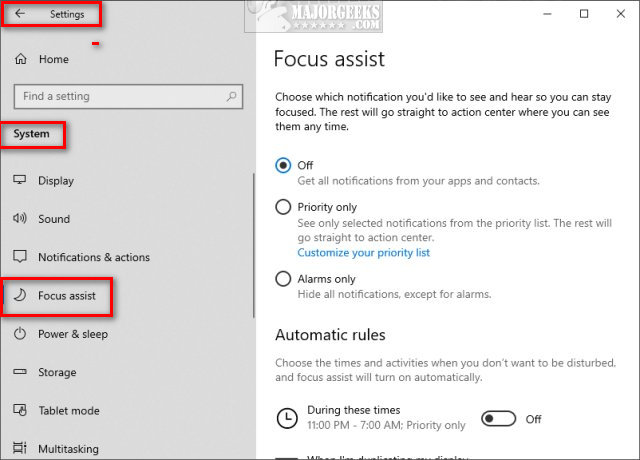
If you are going to use Priority mode, be sure to configure what notifications are your priority by clicking on Customize your priority list where you can add people or apps that you want to allow.
You can click on any option to turn on, then adjust settings or turn any setting on and click the option for additional settings.
During these times - Turn this setting on, and you can configure Start and End times, days, or even the Focus levels.
When I'm duplicating my display - You would use this setting if you use an external monitor from a laptop, for example.
When I'm playing a game - Option include Alarms or Priority only.
When I'm using an app in full-screen mode - Similar to the game setting, you can choose from Alarms or Priority only.
The last option allows you to see a summary of what you missed while Focus Assist was turned on.
comments powered by Disqus





