How to View and Remove All Windows 10 Themes
By Timothy Tibbettson 06/15/2023 |
Microsoft has installed Themes for Windows 7, 8, 8.1, and 10 more easily than ever by using themepacks. In this tutorial, we show you how to view and remove all of your installed themepacks.
Microsoft stores all the themepacks in two folders to show the list and save the files. You can delete them from File Explorer or use Windows Settings.
1: Delete From Settings
If you'd like to view, or delete only some of your themepacks, click on Start > Settings > Personalization > Themes.
Scroll down the Change theme in the right window.
All installed themes are found here.
To remove a theme, right-click on any theme and click on Delete.
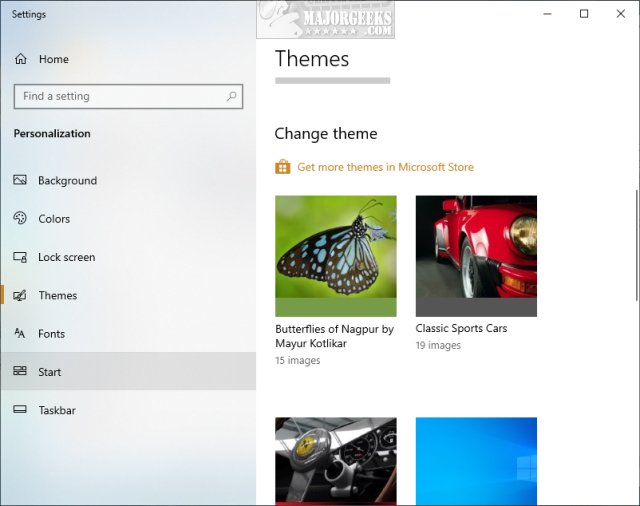
2: Delete From File Explorer
Microsoft stores downloaded themes in %localappdata%\Microsoft\Windows\Themes and extracts the files to C:\Users\YOUR USER NAME\AppData\Local\Microsoft\Windows\Themes.
To make sure your files aren't locked (in use) when you delete them, use the steps above and select the Windows default theme from the available themes.
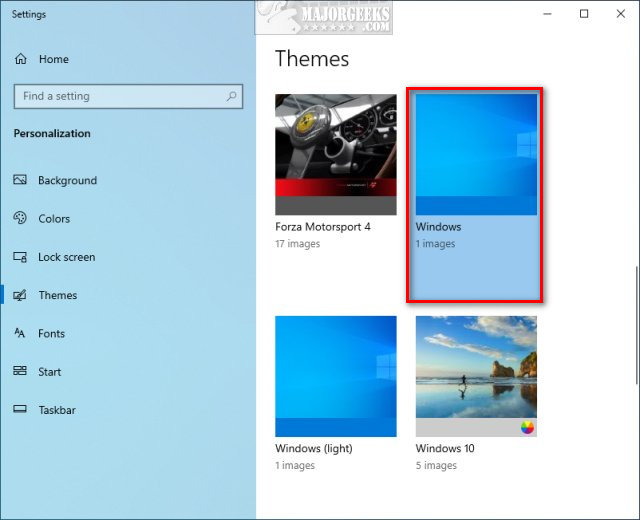
Open File Explorer.
Copy and paste %localappdata%\Microsoft\Windows\Themes into the navigation bar.
Press CTRL+A to highlight all folders, right-click on any folder and click on Delete.
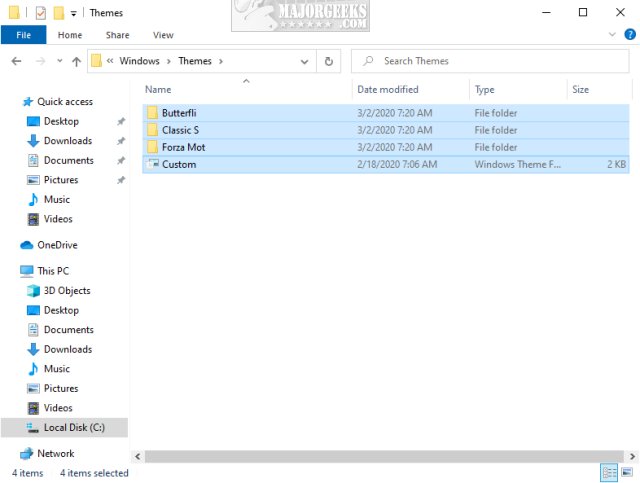
Now type C:\Users\YOUR USER NAME\AppData\Local\Microsoft\Windows\Themes into File Explorer and verify that folder is empty.
comments powered by Disqus
Microsoft stores all the themepacks in two folders to show the list and save the files. You can delete them from File Explorer or use Windows Settings.
1: Delete From Settings
If you'd like to view, or delete only some of your themepacks, click on Start > Settings > Personalization > Themes.
Scroll down the Change theme in the right window.
All installed themes are found here.
To remove a theme, right-click on any theme and click on Delete.
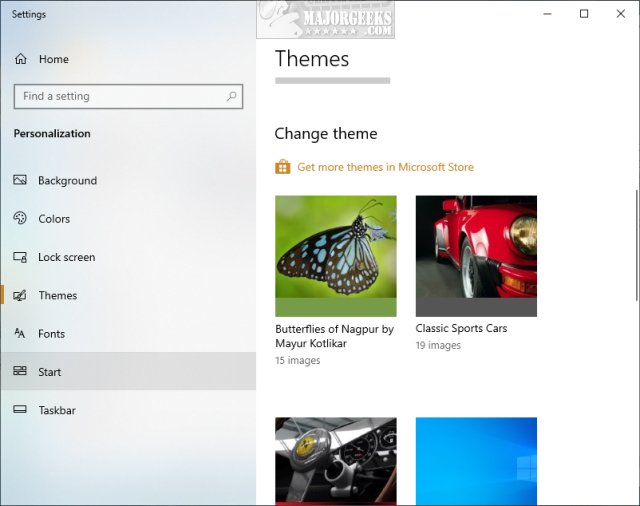
2: Delete From File Explorer
Microsoft stores downloaded themes in %localappdata%\Microsoft\Windows\Themes and extracts the files to C:\Users\YOUR USER NAME\AppData\Local\Microsoft\Windows\Themes.
To make sure your files aren't locked (in use) when you delete them, use the steps above and select the Windows default theme from the available themes.
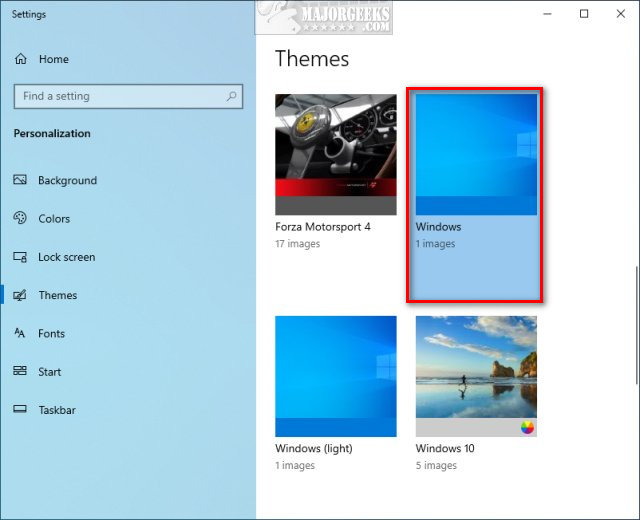
Open File Explorer.
Copy and paste %localappdata%\Microsoft\Windows\Themes into the navigation bar.
Press CTRL+A to highlight all folders, right-click on any folder and click on Delete.
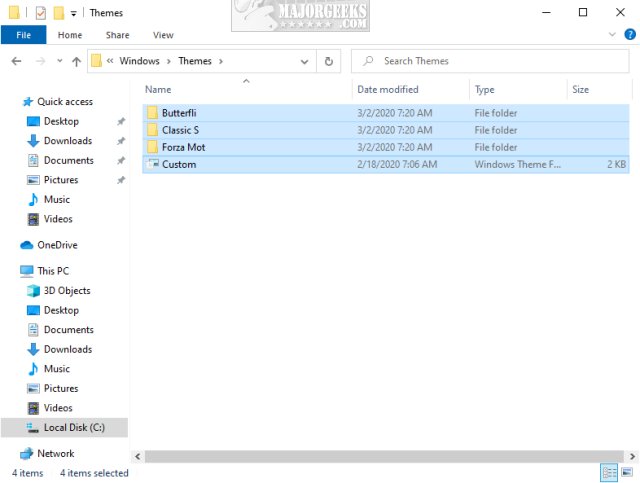
Now type C:\Users\YOUR USER NAME\AppData\Local\Microsoft\Windows\Themes into File Explorer and verify that folder is empty.
comments powered by Disqus





