How to View Windows Defender Protection History in Windows 10 & 11
By Timothy Tibbettson 06/15/2023 |
Windows Security includes Virus & threat protection that keeps track of any found threats. Here's how to view and manage any Windows Defender threats.
Open Windows Security and click on Virus & threat protection.
Click on Protection history.
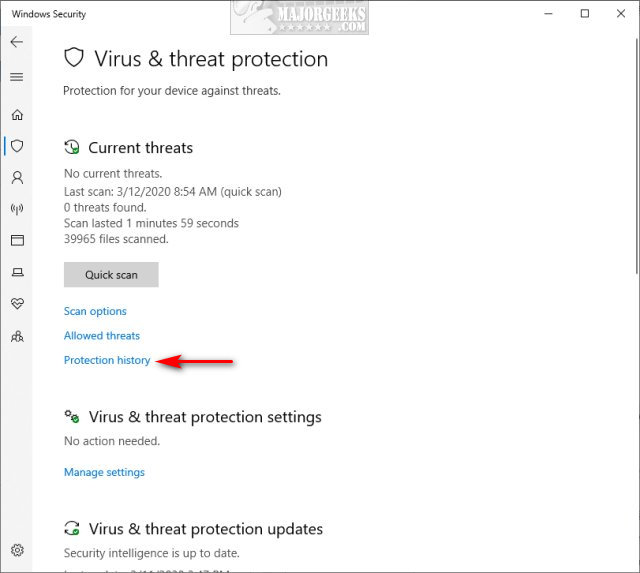
You should see a list of any recent items and the threat level. Expand the arrow next to any of these. If you have a large number, you might want to use the filters to sort between recommendations, quarantined items, cleaned items, and more.
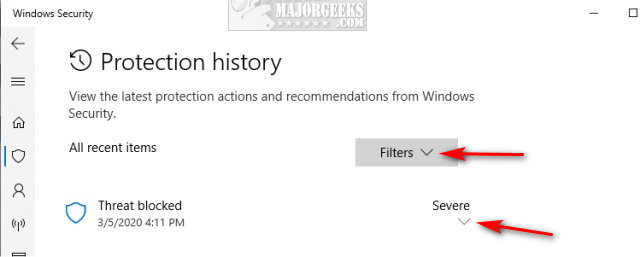
When you expand a found problem, User Account Control will ask for your permission. Click Yes.
You can see all the information about the threat, including if it was blocked, the date, category, details, and a link.
Expand Actions to allow a previously blocked threat, for example, a false positive, as seen here:
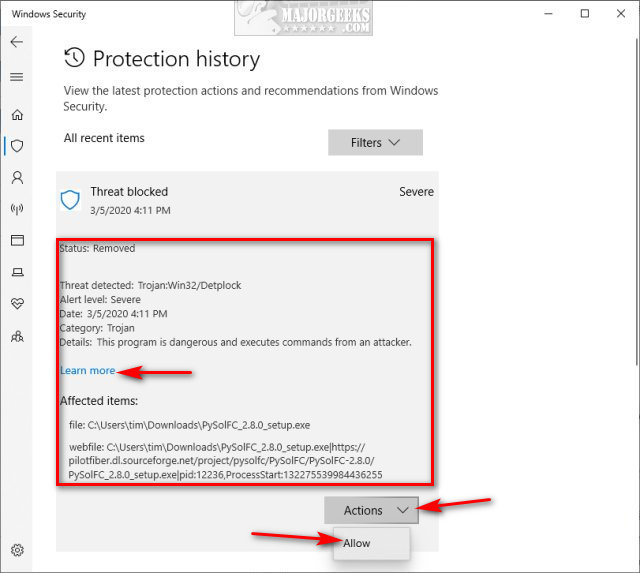
That about covers it. If you have any questions, let us know.
comments powered by Disqus
Open Windows Security and click on Virus & threat protection.
Click on Protection history.
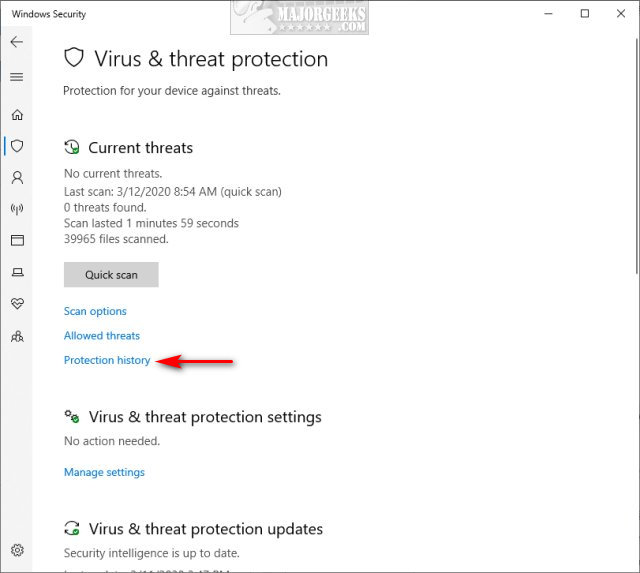
You should see a list of any recent items and the threat level. Expand the arrow next to any of these. If you have a large number, you might want to use the filters to sort between recommendations, quarantined items, cleaned items, and more.
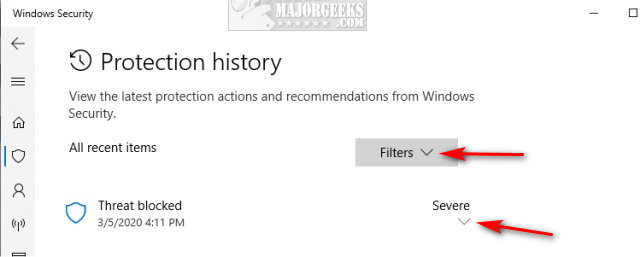
When you expand a found problem, User Account Control will ask for your permission. Click Yes.
You can see all the information about the threat, including if it was blocked, the date, category, details, and a link.
Expand Actions to allow a previously blocked threat, for example, a false positive, as seen here:
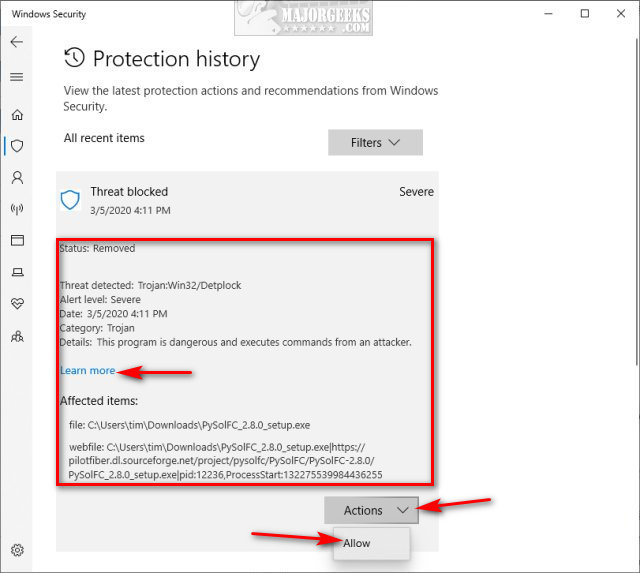
That about covers it. If you have any questions, let us know.
comments powered by Disqus





