Manage Your Default Apps in Windows 10
By Timothy Tibbettson 06/15/2023 |
Windows 10 has settings that decide what app opens what file type. For example, when you open a photo, you most likely expect your favorite graphics program to open that photo. However, sometimes one of your apps suddenly is being opened by a Windows 10 app. We've seen this occur after a large Windows Update or when installing a similar app. It's easy to take back control of your apps. Here's how.
Press the Windows Key + S, type in default and click on Default app settings.
1: Change Windows 10 Default Apps
Many of the Windows built-in apps can easily be changed from here. As you can see below, we had Paint Shop Pro for our default for a long time, but after a recent Windows Update, suddenly, there's no default, and Windows now annoyingly opens its app, Photos. Annoying.
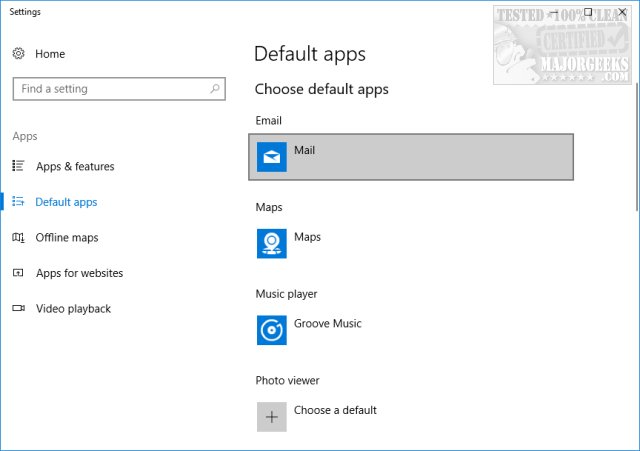
To choose your favorite app, click on Mail, Maps, Music player, Photo viewer, Video player, or Web browser. You should now see a prompt to choose from any available apps, including Windows 10 Recommended (ugh) and any other options, including any apps you installed. Click on the one you want, and your default app is back.
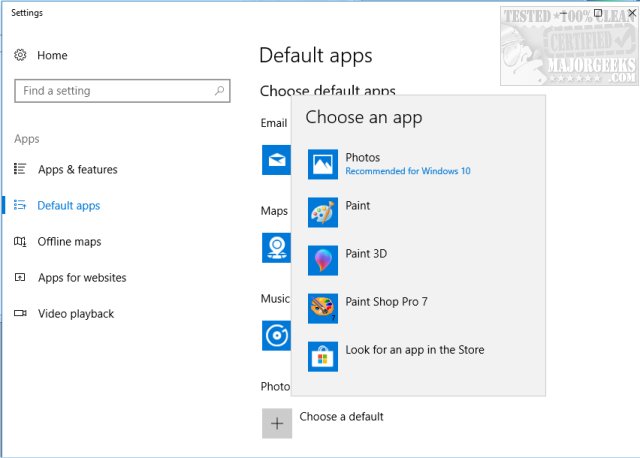
2: Change Default Apps by File Type
What if you just are having a problem with one particular file type? You can change that as well. This is handy, for example, if you wanted to open all photos with Photo Viewer, but only JPG with your favorite app.
Scroll down and click on Choose default apps by file type. Here you will see a very long list of every file type (Name) and what app (Default app) opens that file type. Scroll to the file association and click on the default app, and you can select from available apps the same way you did above in step 1.
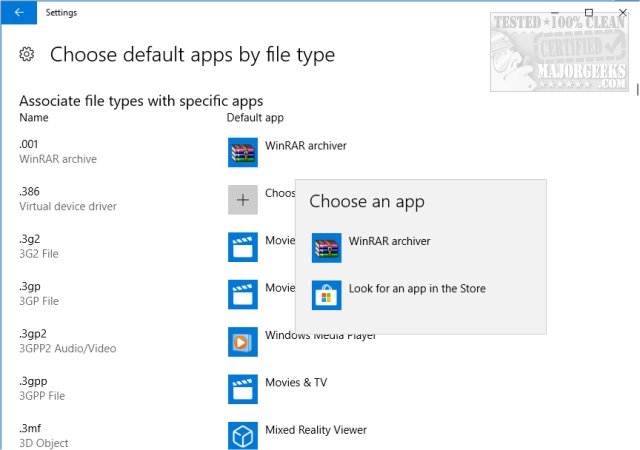
3: Change Default Apps by Protocol
Just below File Types, you'll also see change default apps by the protocol. If you're unsure of the file extension, this might be of help to you. The protocol options make it easy to find News, Weather, Sports, Camera, and other specific protocols that default apps might not. Again, follow the same steps we discussed on steps 1 and 2 to change any protocol. The protocol is less likely to help most people.
4: Change Defaults by Apps
Here is an entire list of every Windows 10 app, including everything you installed. It's a tad trickier than the protocol but can be helpful if your favorite app only has some control. For this example, we'll use Google Chrome and what opens a PDF file.
Microsoft Edge opens up PDF files by default, but why bother when we use Chrome? Click any app and choose Manage. Here you will see your options for file extensions associated with that app. In our situation, we scrolled down to .pdf and selected it. Once again, like similar steps, we can now choose what programs open pdf files. We selected Google Chrome, and now Microsoft Edge no longer needs to open for PDF files. Yay!
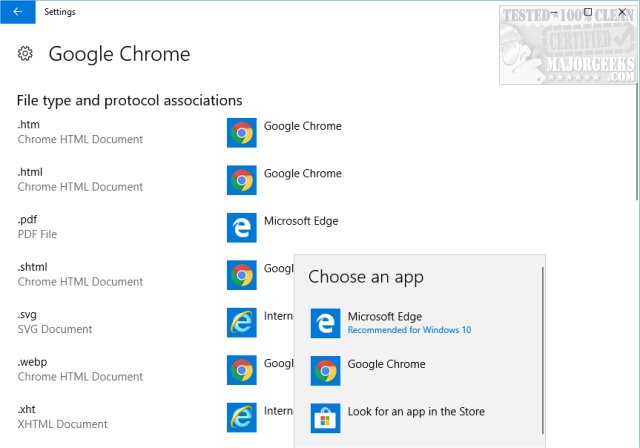
5: Reset all Recommended Apps
Last, and certainly least, if you're one of those people who's happy with your Windows apps, yet some have been taken over, then the large gray Reset button will fix you up.
A reboot may be required for some changes to take place. There you have it; you're back in control of your Windows 10 applications!
comments powered by Disqus
Press the Windows Key + S, type in default and click on Default app settings.
1: Change Windows 10 Default Apps
Many of the Windows built-in apps can easily be changed from here. As you can see below, we had Paint Shop Pro for our default for a long time, but after a recent Windows Update, suddenly, there's no default, and Windows now annoyingly opens its app, Photos. Annoying.
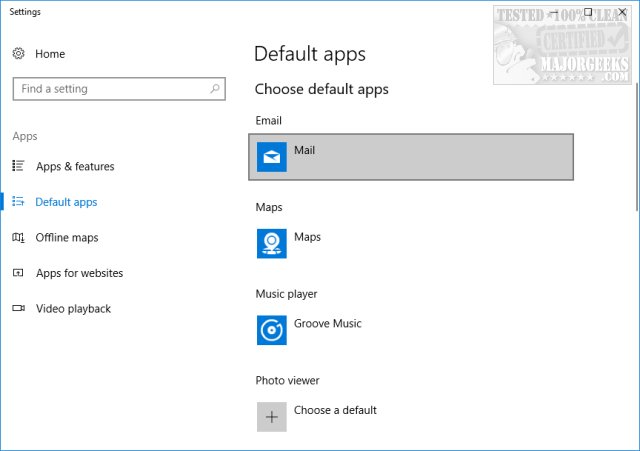
To choose your favorite app, click on Mail, Maps, Music player, Photo viewer, Video player, or Web browser. You should now see a prompt to choose from any available apps, including Windows 10 Recommended (ugh) and any other options, including any apps you installed. Click on the one you want, and your default app is back.
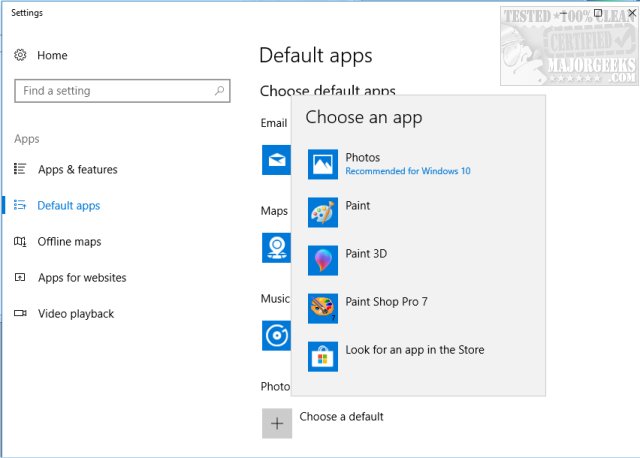
2: Change Default Apps by File Type
What if you just are having a problem with one particular file type? You can change that as well. This is handy, for example, if you wanted to open all photos with Photo Viewer, but only JPG with your favorite app.
Scroll down and click on Choose default apps by file type. Here you will see a very long list of every file type (Name) and what app (Default app) opens that file type. Scroll to the file association and click on the default app, and you can select from available apps the same way you did above in step 1.
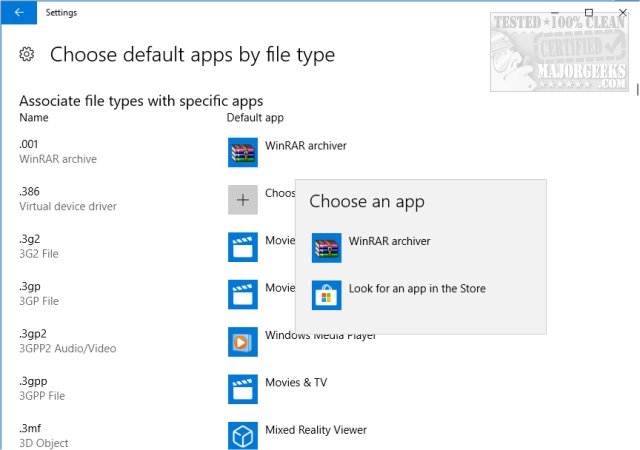
3: Change Default Apps by Protocol
Just below File Types, you'll also see change default apps by the protocol. If you're unsure of the file extension, this might be of help to you. The protocol options make it easy to find News, Weather, Sports, Camera, and other specific protocols that default apps might not. Again, follow the same steps we discussed on steps 1 and 2 to change any protocol. The protocol is less likely to help most people.
4: Change Defaults by Apps
Here is an entire list of every Windows 10 app, including everything you installed. It's a tad trickier than the protocol but can be helpful if your favorite app only has some control. For this example, we'll use Google Chrome and what opens a PDF file.
Microsoft Edge opens up PDF files by default, but why bother when we use Chrome? Click any app and choose Manage. Here you will see your options for file extensions associated with that app. In our situation, we scrolled down to .pdf and selected it. Once again, like similar steps, we can now choose what programs open pdf files. We selected Google Chrome, and now Microsoft Edge no longer needs to open for PDF files. Yay!
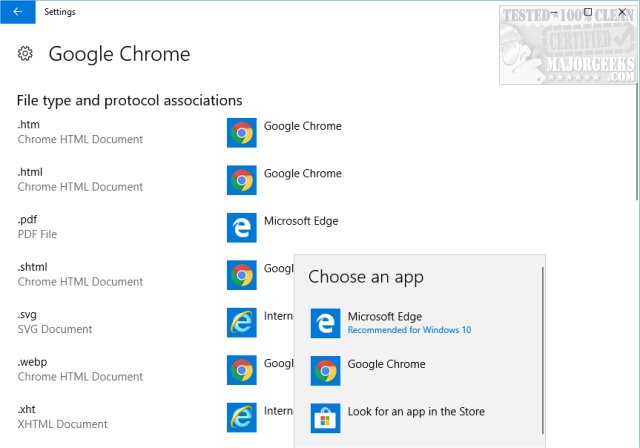
5: Reset all Recommended Apps
Last, and certainly least, if you're one of those people who's happy with your Windows apps, yet some have been taken over, then the large gray Reset button will fix you up.
A reboot may be required for some changes to take place. There you have it; you're back in control of your Windows 10 applications!
comments powered by Disqus





