Mozilla Thunderbird Has Both Junk and Spam or Bulk Mail Folders
By Timothy Tibbettson 06/15/2023 |
Mozilla Thunderbird is one of the better free email clients available with built-in spam filters. We've seen times where an additional folder, called spam mysteriously appears. In this guide, we look at the reasons and solutions.
The reasons for these different folders are, to be honest, a bit vague or overly complicated, and we couldn't find any official documentation on this problem, but we do know, for what it's worth, that Spam, Bulk Mail, and Junk are synonymous.
Possible reasons include:
Most email servers will mirror whatever folders expected in Thunderbird. In other words, any spam received and considered spam from the server end will be placed in the folder that is expected. That folder will be created if it does not exist. Any email you flag as spam will go into your Junk folder because you already received the email and that's the folder Thunderbird uses.
Your security software is creating the folder. This is more likely if you're using an entire security suite that comes with antivirus, firewall, and email protection. Because there are so many security suites, check your settings or options and see if there are any email settings that hijack Thunderbird.
Thunderbird extensions can also be the cause, especially if you're using anything add-ons that manage your spam or junk emails. Remove or disable any add-ons to narrow down the problem, especially if you are using add-ons that are no longer updated or supported.
Possible Solutions:
We'd leave it alone. Odds are the folders will be created again, but you can try.
Before we make any changes, let's set up your account to have the default Junk folder.
Delete the Spam folder by right-clicking and click on Delete. If you have any oddly named folder, for example, Bulk Mail, right-click on that folder name and click on Rename and rename that folder Junk.
Click on Tools > Account Settings. You will find Junk Settings under each email account and once more in Local Folders.
We want to check the settings found under the Destination and Retention section for the account creating the Spam folder. Be sure to check under the Local Folder as well.
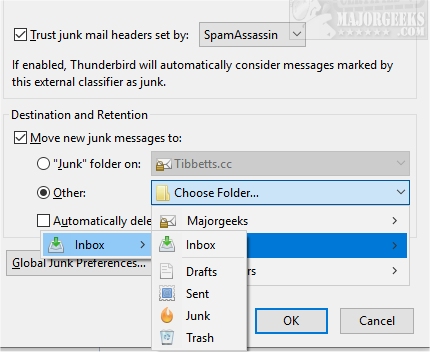
Once you find the account that is sending email to the Spam folder, click on Move new junk messages to: and click on Other. Choose the account and then the Junk subfolder and click on OK.
You can now delete the Spam folder, and hopefully, the problem has gone away.
comments powered by Disqus
The reasons for these different folders are, to be honest, a bit vague or overly complicated, and we couldn't find any official documentation on this problem, but we do know, for what it's worth, that Spam, Bulk Mail, and Junk are synonymous.
Possible reasons include:
Possible Solutions:
We'd leave it alone. Odds are the folders will be created again, but you can try.
Before we make any changes, let's set up your account to have the default Junk folder.
Delete the Spam folder by right-clicking and click on Delete. If you have any oddly named folder, for example, Bulk Mail, right-click on that folder name and click on Rename and rename that folder Junk.
Click on Tools > Account Settings. You will find Junk Settings under each email account and once more in Local Folders.
We want to check the settings found under the Destination and Retention section for the account creating the Spam folder. Be sure to check under the Local Folder as well.
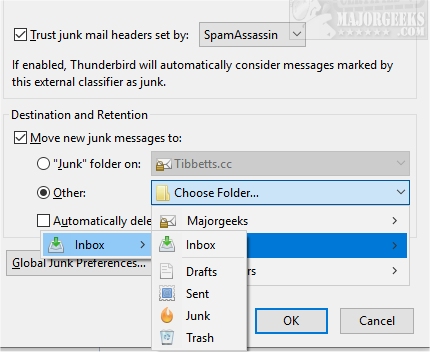
Once you find the account that is sending email to the Spam folder, click on Move new junk messages to: and click on Other. Choose the account and then the Junk subfolder and click on OK.
You can now delete the Spam folder, and hopefully, the problem has gone away.
comments powered by Disqus





