How to Find, Open, or Recover an ASD File in Microsoft Word
By Timothy Tibbettson 06/15/2023 |
Microsoft Word features Auto Recovery, which allows you to save a document at different intervals. The document is temporarily saved in the file format ASD.
Should a problem occur, and you weren't able to recover your document, you should be able to find the backup and recover some, if not all, of your work.
Luckily, opening the ASD file is simple.
Open Microsoft Word.
Click on File > Open.
Select All Documents (*.*) in the lower-right corner.
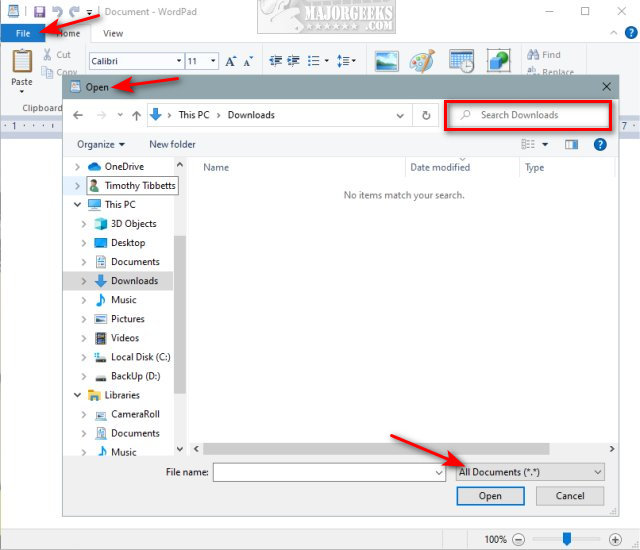
Your ASD document normally can be found where you save your documents.
If you don't see the ASD document in that folder, there are a few things to try.
Click on File > Info > Manage Documents (or Manage Versions) > Recover Unsaved Documents.
Check in C:\Users\Your Username\AppData\Local\Microsoft\Office.
You can also use Search. Press the Windows Key + S. Type in ASD.
comments powered by Disqus
Should a problem occur, and you weren't able to recover your document, you should be able to find the backup and recover some, if not all, of your work.
Luckily, opening the ASD file is simple.
Open Microsoft Word.
Click on File > Open.
Select All Documents (*.*) in the lower-right corner.
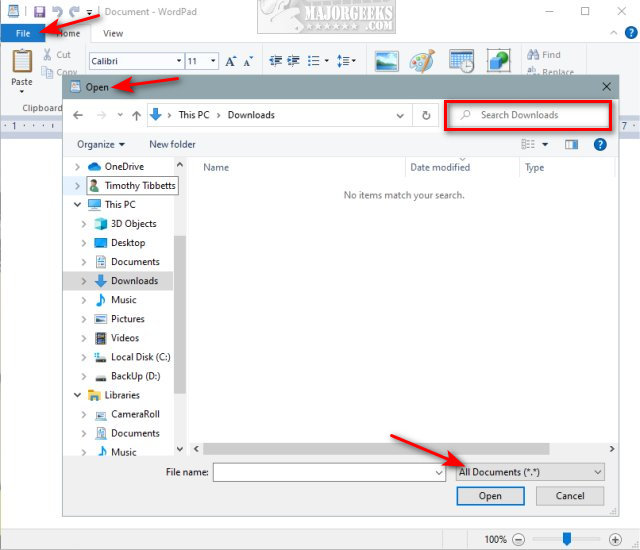
Note: We didn't have Microsoft Word installed in VMWare, so we used WordPad for our example.
Your ASD document normally can be found where you save your documents.
If you don't see the ASD document in that folder, there are a few things to try.
Click on File > Info > Manage Documents (or Manage Versions) > Recover Unsaved Documents.
Check in C:\Users\Your Username\AppData\Local\Microsoft\Office.
You can also use Search. Press the Windows Key + S. Type in ASD.
comments powered by Disqus





