Video: How to Add or Remove Optional Features in Windows 11
By Timothy Tibbettson 12/07/2022 |
Slimming or customizing Windows is something everyone wants to do. There are simple changes you can make and complicated changes. One safe way to customize Windows 11 is to add or remove optional features.
Optional Features are exactly that; features you can add or remove in Windows 11.
Video tutorial:
How to Add Optional Features in Windows 11
Click on Start > Settings or press the Windows Key + I.
Click on Apps on the left, then Optional features on the right.
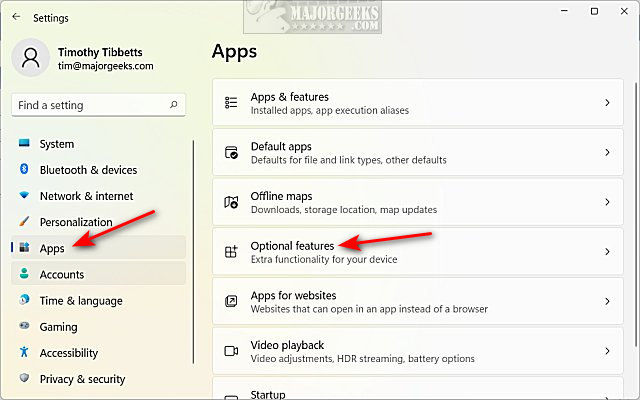
Click on View Features at the top to view any optional features you can add.
Click on the small arrow to see the description.
Check the box if you want to add an Optional Feature.
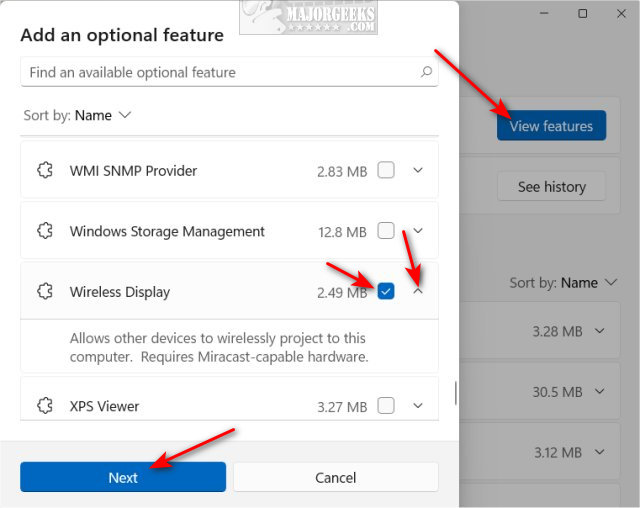
Click on Next. You will be prompted to install the selected feature.
Click on Install.
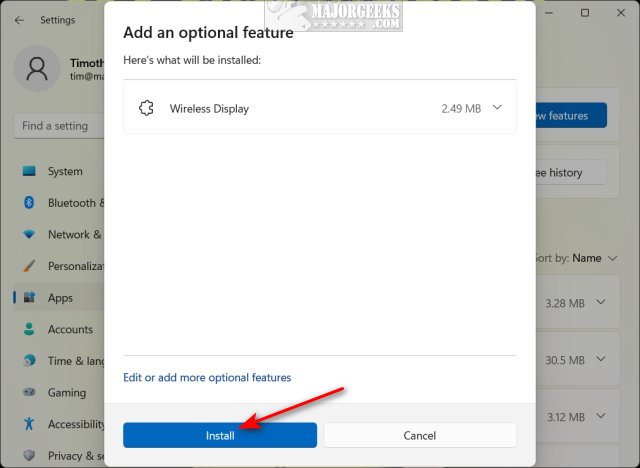
You will see a progress bar as the selected feature(s) is installed and Installed when completed.
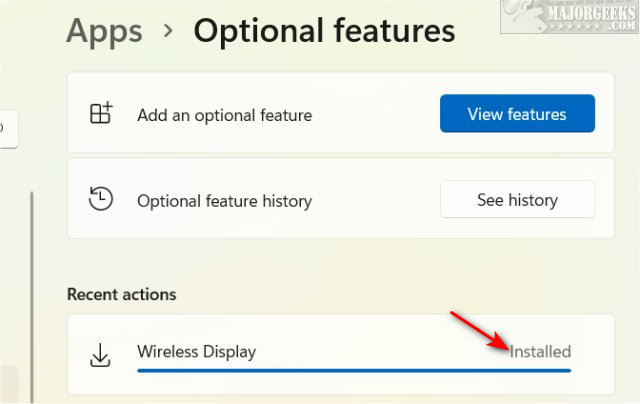
Close Settings.
How to Remove Optional Features in Windows 11
Click on Start > Settings or press the Windows Key + I.
Click on Apps on the left, then Optional features on the right.
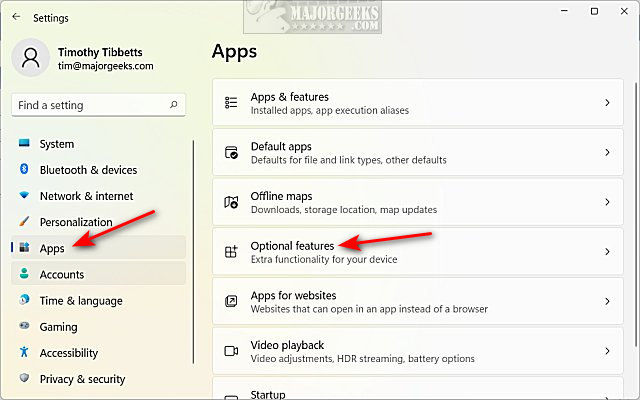
You can scroll and browse any Optional Features you can remove or use the search box near the top.
Click on the small arrow to see a description and options.
Click on Uninstall to remove an Optional Feature.
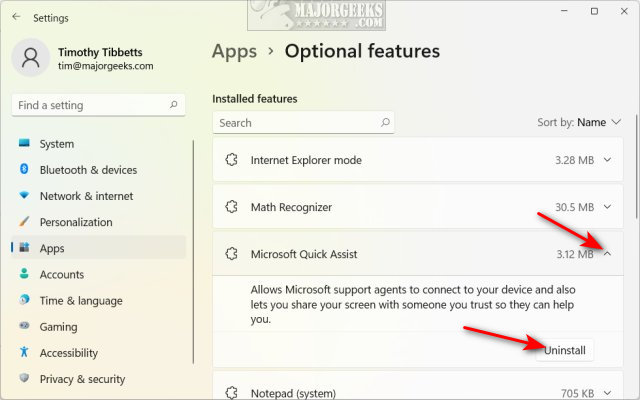
You will see a progress bar as the selected feature(s) is uninstalled and Uninstalled when completed.
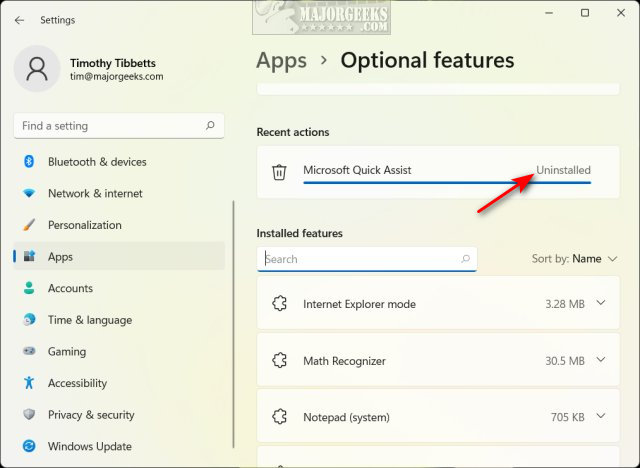
Close Settings.
comments powered by Disqus
Optional Features are exactly that; features you can add or remove in Windows 11.
How to Add Optional Features in Windows 11
Click on Start > Settings or press the Windows Key + I.
Click on Apps on the left, then Optional features on the right.
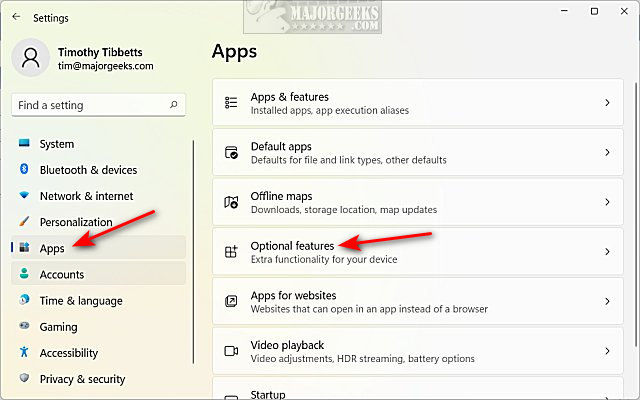
Click on View Features at the top to view any optional features you can add.
Click on the small arrow to see the description.
Check the box if you want to add an Optional Feature.
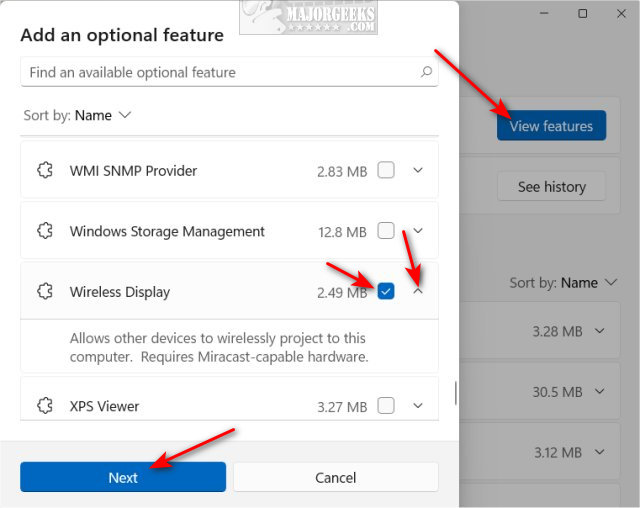
Click on Next. You will be prompted to install the selected feature.
Click on Install.
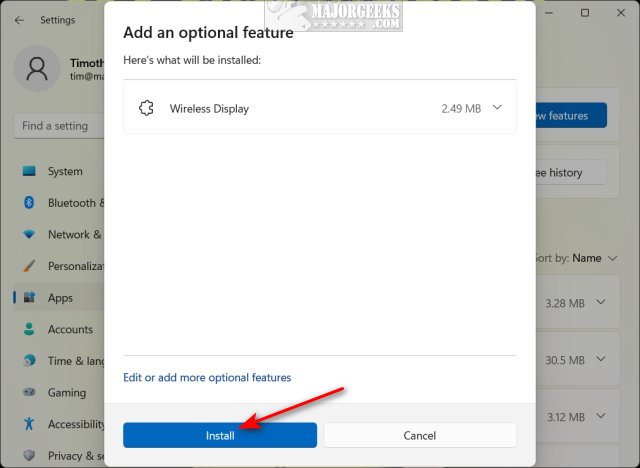
You will see a progress bar as the selected feature(s) is installed and Installed when completed.
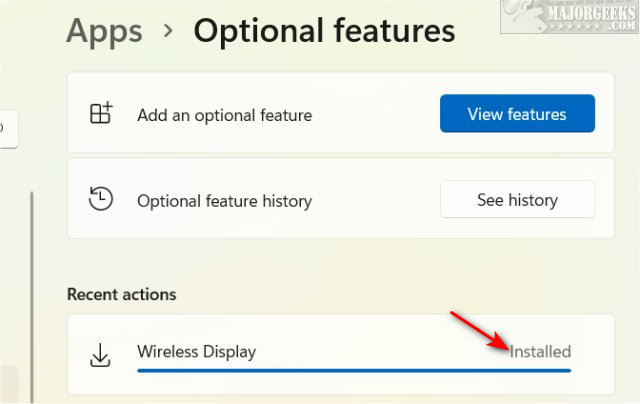
Close Settings.
How to Remove Optional Features in Windows 11
Click on Start > Settings or press the Windows Key + I.
Click on Apps on the left, then Optional features on the right.
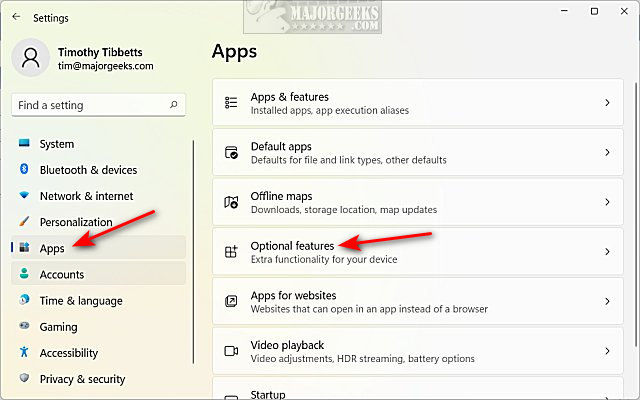
You can scroll and browse any Optional Features you can remove or use the search box near the top.
Click on the small arrow to see a description and options.
Click on Uninstall to remove an Optional Feature.
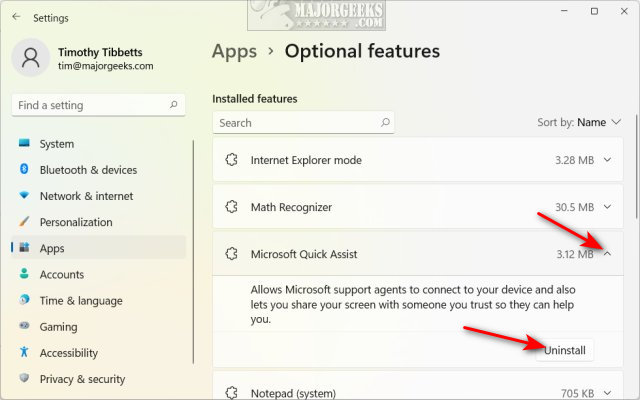
You will see a progress bar as the selected feature(s) is uninstalled and Uninstalled when completed.
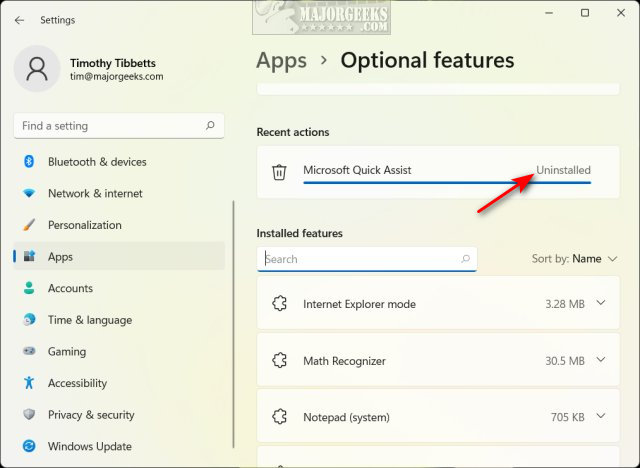
Close Settings.
comments powered by Disqus





