PST Files: Keeping Your Outlook Data Organized and Running Smoothly
By Corporal Punishmenton 11/17/2024 |
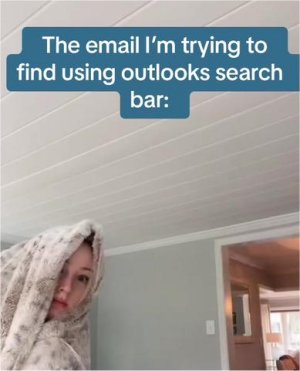 I get a lot of email. I also use Outlook as my email program. I have nothing against other mail apps like Thunderbird. I like Thunderbird and use it on other personal accounts. However, exporting your Outlook PST files to Thunderbird can be a pain .. so it's Outlook for me for now.
I get a lot of email. I also use Outlook as my email program. I have nothing against other mail apps like Thunderbird. I like Thunderbird and use it on other personal accounts. However, exporting your Outlook PST files to Thunderbird can be a pain .. so it's Outlook for me for now. That said, maintaining my Inbox can be a chore. Back in the day, it was necessary to manage mailbox space frequently. Today, with storage being cheaper and faster, PST maintenance can be put off a bit longer but can still give your Outlook a performance boost and help you find specific emails. But putting this chore off can make reorganizing seem overwhelming. Every so often now, I dive into my Outlook inbox, deleting old emails, archiving what I wanted to keep, and compacting the PST file to keep it as lean as possible. I don't do it often enough, but it's a small maintenance routine that can save big headaches and offer faster use and searching.
Even though many people have moved to online email solutions,Outlook is still incredibly popular, especially for those wanting local data control. According to Microsoft, Outlook has over 500 million users across its various platforms, and around 37% of users still rely on desktop Outlook, either for work or personal use. Many businesses, especially, favor Outlook because of its integration with Microsoft 365 and Exchange and because it avoids the risk of keeping sensitive email online. Whihc is a biggie. So, I figured why not share these tips with everyone else? Maybe a little routine PST knowledge can help others..
What Is a PST File, and Why Should You Care?
Let's start with the basics. A PST or Personal Storage Table file is a data file - or database - used by Microsoft Outlook to store all your emails, contacts, calendar events, tasks, and other info. It carries all your information in one place and is stored in Microsoft proprietary format. When you download your emails, especially if you're using a POP3 account, Outlook neatly packs them into a PST file on your computer that is accessed later.
All versions of Outlook for Windows support PST files for local storage, backups, and POP3/IMAP accounts, while Exchange and Microsoft 365 accounts use OST files by default but can use PSTs for archiving; Outlook for Mac uses OLM files but can import PST files.
Early version of Outlook allowed 2 GB of data, which seemed like a lot at the time. Modern Versions now allow over 50 GB of data. However, the trade-off for the extra room to store a few thousand more cat memes can be massive search issues while trying to fine anything and sluggishness while using the program . This is where maintaining your PST file comes in handy.
How to Keep Your PST Files in Top Shape
Keeping your PST file tidy is the key to a faster Outlook experience. It's not hard or tricky, but it's one of those things that if you don't know, you don't know. Here's the formula:
Backup your PST FILE:
First, locate the file by going to File > Account Settings > Account Settings > Data Files tab, then click Open File Location. Close Outlook to ensure the file isn’t in use, then copy the PST file to your desired backup location, such as an external drive or cloud storage. Verify the backup by checking the copied file. To restore, go to File > Open & Export > Open Outlook Data File, and select the backup PST file to reimport it into Outlook. Regular backups and encryption for sensitive data are recommended.Delete Junk and Empty Deleted Items:
Regularly clearing out these folders reduces clutter in your PST file. If you want this to be automatic to Options, select Empty Deleted Items Folder on Exiting. Organize Emails with Folders: Organizing your emails into folders doesn't reduce the PST size, but it makes data management and archiving easier. Use folders to sort emails by category or project, and keep your Inbox nice and clean.Archive Old Emails:
If your PST file is creeping toward the 50 GB limit, archive your older emails to free up space. Go to File > Archive, choose a date range or folder, and save those older emails to a new PST file or the achive.pst file. You can access them anytime by going to FILE>Open>Outlook Data File, but archiving keeps your main PST lighter.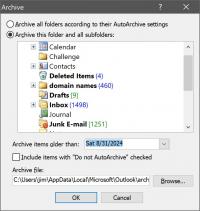
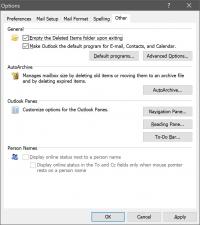
Compress Your PST File:
This is the big one. Once you have cleaned up your Outlook folders, compress the space used by removing wasted space left behind by deleted items.Deleting or archiving items from a PST file in Outlook leaves unused space behind because of how Outlook manages data within the file. PST files are structured to store data in blocks, much like your Registry. When you delete something, Outlook simply marks that space as "free" instead of immediately reorganizing the file. To fully reclaim the space, you need to manually compact the PST file, which reorganizes the data, clears out free space, and reduces the file size—much like defragmenting a hard drive for better efficiency. Compacting a PST file only removes unused space. If the PST file is still large, you may need to archive more old emails and attachments first. Here's how to do it:
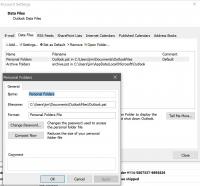
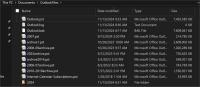
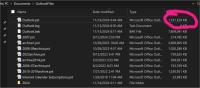
Pro PST Archiving Tips:
Archiving Emails by Month / Year
Creating separate PST files for each year keeps Outlook streamlined and lets you access specific time periods quickly
First, create a new PST file for each year you want to archive. Open Outlook, go to File > Account Settings > Data Files tab, and click Add.... Choose Outlook Data File (.pst), give it a name like "Archive 2022," and save it. To move emails, use the search bar to find all emails from that year by typing received:01/01/2022..12/31/2022. Select all emails in the filtered list (Ctrl + A), right-click, and choose Move > Other Folder. Select your new archive PST file, and you're all set! Repeat for each year you wish to archive.
Start a Frest PST File
Or, if you are lazy and the date/subject organization doesn't matter much to you, you can simply archive your current Outlook .pst file and start fresh by following these steps:
1. Close Outlook to prevent data corruption.
2. Rename the Existing .pst File: Locate your .pst file (default location: C:\Users\YourUsername\Documents\Outlook Files), then rename it (e.g., Outlook2024.pst). This stops Outlook from loading it next time it starts.
3. Create a New .pst File: Open Outlook, which will prompt for a new data file since the original is renamed. Go to File > Account Settings > Account Settings > Data Files > Add. Choose Outlook Data File (.pst), name it (e.g., Outlook2024), and set it as the default if prompted.
4. Restart Outlook to ensure it's using the new .pst file.
To access old data, go to File > Open & Export > Open Outlook Data File and select your renamed file. It will appear in the navigation pane, keeping old data separate from new items. This process gives you a clean start with the option to reference older items if needed.
Let me know if you need any additional help with Outlook!
comments powered by Disqus





